华硕笔记本官网,图文详解华硕笔记本怎么一键还原
- 2018-01-18 10:02:35 分类:装机教程
在游戏圈里面,看到使用电脑最多的用户就是华硕笔记本,因为华硕笔记本对于游戏玩家来说也是最适合的选择。但是既然是游戏的操作,一般都会比普通用户更容易出现意外,那么华硕笔记本怎么一键还原呢?今天,小编就来跟大家分享华硕笔记本一键还原的图文教程。
使用的有一定年龄的用户会发现一条不成文的规律:电脑系统在使用一段时间之后,都会出现一些大大小小的问题,能够解决的就解决了不能够解决的棘手的问题时,一般的用户会选择一键还原,但是还有用户不知道该怎么去操作,为此,小编就给大家准备了华硕笔记本一键还原的操作方法。
华硕笔记本官网
开机迅速按下F9键。
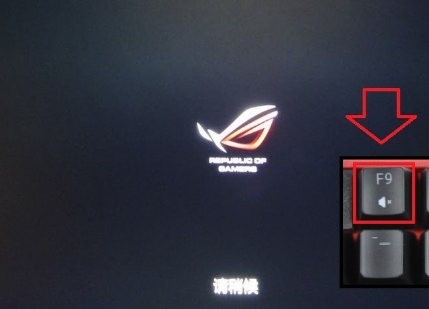
一键还原示例1
选择一个选项→疑难解答。
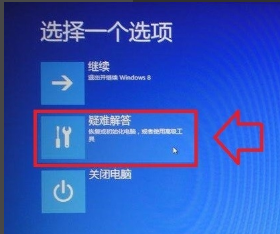
华硕示例2
疑难解答→初始化电脑。
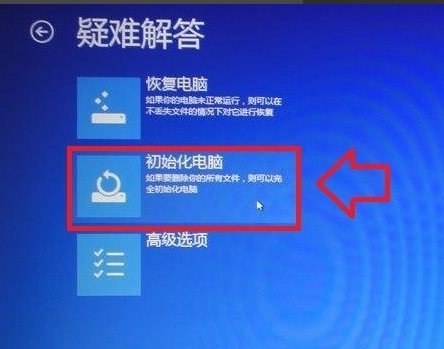
华硕笔记本示例3
点击:下一步。
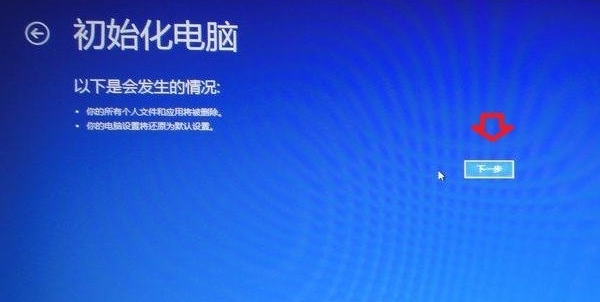
一键还原示例4
初始化电脑→这里有:仅限安装了Windows的驱动器和所有驱动器 两个选项,
选择了第一个 仅限安装了Windows的驱动器 一般会覆盖C盘。其他磁盘不会受影响
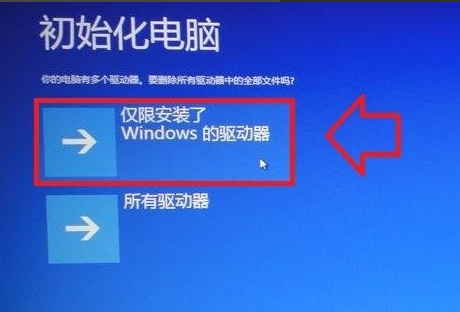
华硕笔记本示例5
一般选择:仅删除我的资料 这样还原镜像的时间会稍短一些。
如果觉得中毒太深,可以选择 完全清理驱动器 选项。
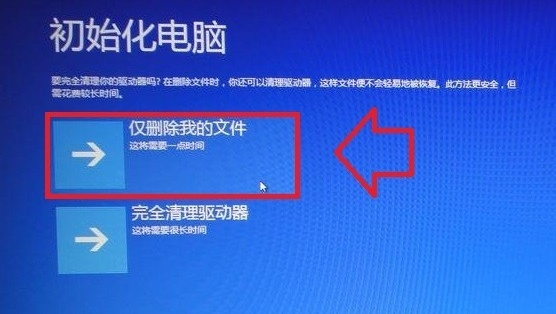
一键还原示例6
点击:初始化。
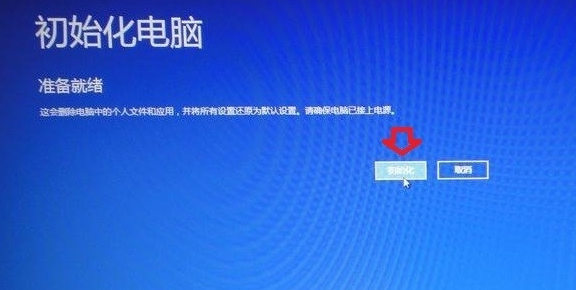
一键还原示例7
进入还原的过程
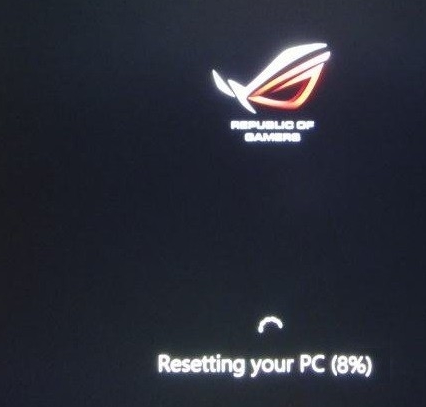
一键还原示例8
进入此界面,就算初始化操作系统成功了。

华硕示例9
最后,再对电脑的个性化进行设置,点击:下一步。

一键还原示例10
直至进入开始界面就算完成了。
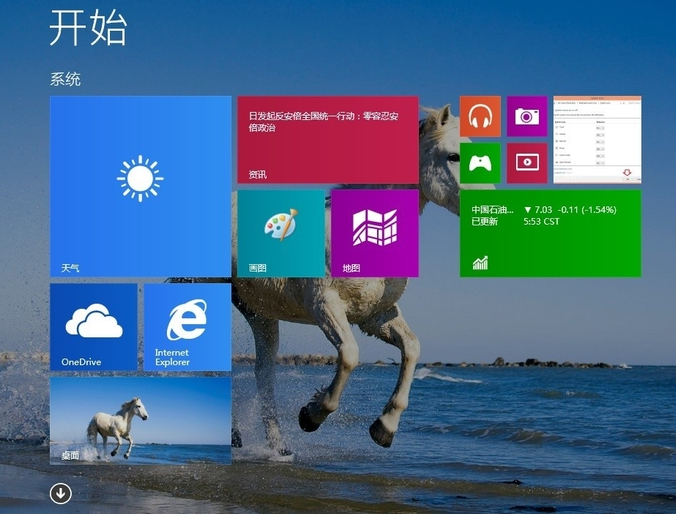
华硕示例11
关于华硕笔记本一键还原的操作方法,小编就跟大家讲到这里了。