一键备份还原系统,图文详解电脑怎么一键备份还原系统
- 2018-01-30 10:02:13 分类:装机教程
对电脑有资深的用户就会在电脑系统完好的状态下,为了电脑操作系统的安全,给系统进行备份,以备不时之需,如果遇到系统有什么不测,就可以通过一键还原系统的操作来修复我们的系统,怎么搞?为此,小编就给大家带来了电脑一键备份还原系统的操作了。
我们都知道当系统重装后,可能会导致电脑硬盘的文件丢失,可是不重装系统又不能够解决问题,那么有什么好的办法可以去解决呢?答曰“可以通过还原系统”的方法来解决,怎么操作?为此,小编就给大家准备了一键备份还原系统的方法了。
电脑怎么一键备份还原系统
首先,下载“onekey一键还原”软件。
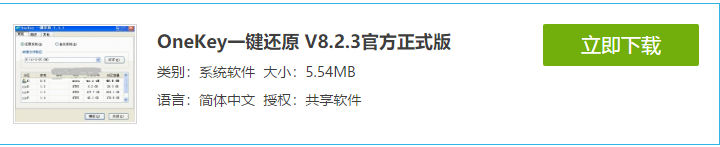
还原系统示例1
解压程序包,双击打开文件。
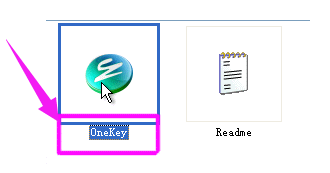
备份还原示例2
备份系统:
点C盘,程序默认备份在最后一个分区下的GHOST文件夹下,点确定。
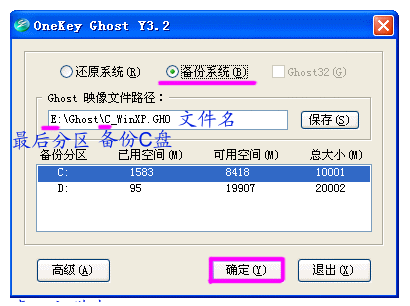
备份还原示例3
点“是”,立即启动机器。

备份系统示例4
程序默认在onekey ghost启动上,是自动识别,无须操作。
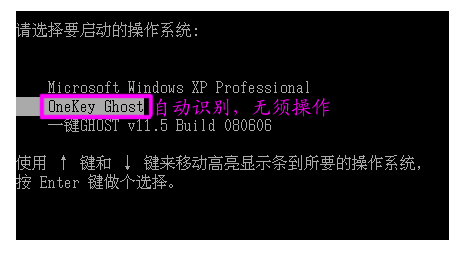
备份系统示例5
备份过程,不要操作键盘与鼠标。
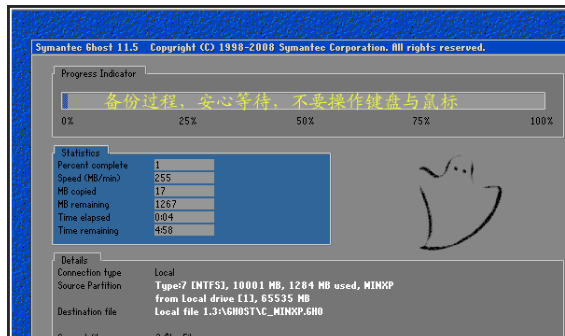
备份还原示例6
备份完成,默认原有系统启动,不用操作。
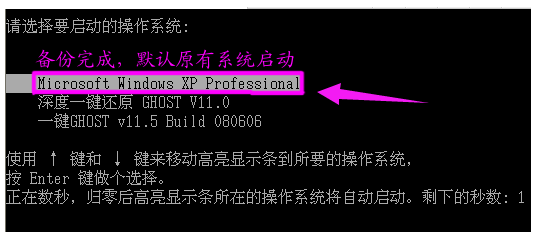
备份系统示例7
打开最后分区下的GHOST文件夹看到备份的文件。

备份还原示例8
备份D盘,注意把原有的C改成D,要不会提示文件存在,是否覆盖。
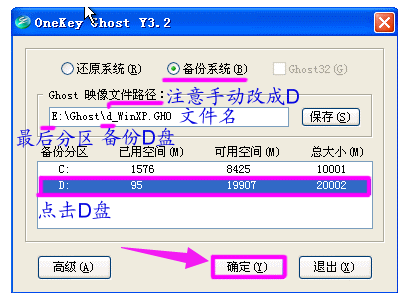
还原系统示例9
点是重启电脑,开始备份D盘,过程与备份C是一样的。

备份还原示例10
D盘备份也放在最后一个分区下面的GHOST文件夹下,并产生一个文件。
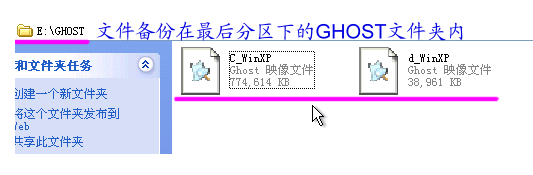
备份系统示例11
还原系统:
点“还原系统”,如果恢复C盘程序默认自动选择的就是C盘备份文件,如果恢复其它分区,就点“打开”打开最后分区下的GHOST文件夹下的备份文件。

还原系统示例12
点“是”重启。

还原系统示例13
自动选择onekey程序。
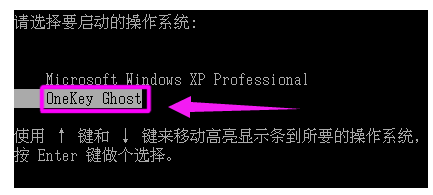
还原系统示例14
恢复过程,不要动鼠标与键盘。
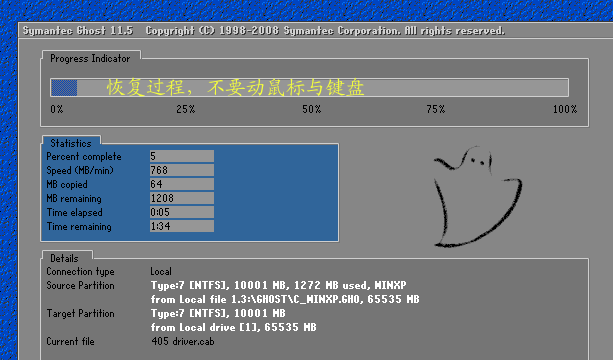
备份还原示例15
以上就是一键备份还原系统的方法了。