韩博士,图文详解韩博士一键重装系统
- 2018-02-02 10:02:46 分类:装机教程
使用过程中,由于自己不小心的错误操作,或者由于病毒木马或其他恶意软件导致,无法使用,而解决的方法就是重装系统,但是对于一些不是很会装系统的人来说,这个还是比较费头脑的。为此,小编就给大家推荐韩博士一键重装系统,下面就是使用韩博士一键重装系统的方法了。
随着电脑在我国的普及率越来越高,人们对电脑的依赖也就越来越高,但是很多人却对电脑维修或维护一窍不通。比如电脑突然崩溃了,无法正常启动,必须通过重装系统才能解决。可是对于小白来说都是难于操作的,为此,小编就给大伙带来了韩博士一键重装系统。
韩博士一键重装系统
打开韩博士装机大师,点击“U盘启动”,选择“U盘模式”
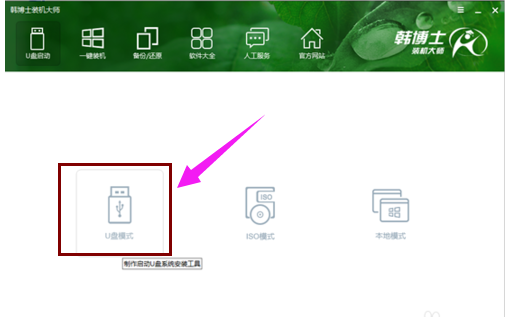
韩博士示例1
在U盘模式中,勾选需要制作为启动盘的U盘,点击右下角的PE版本,可以选择制作U盘所搭载的PE。
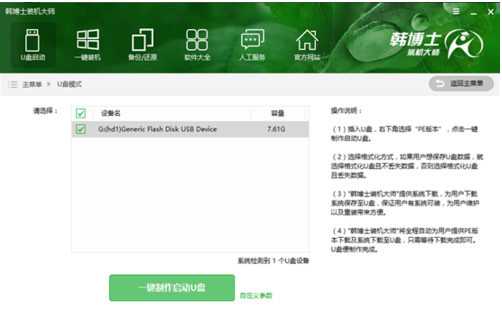
一键重装示例2
在此推荐功能全面的高级版。然后点击“一键制作启动U盘”。
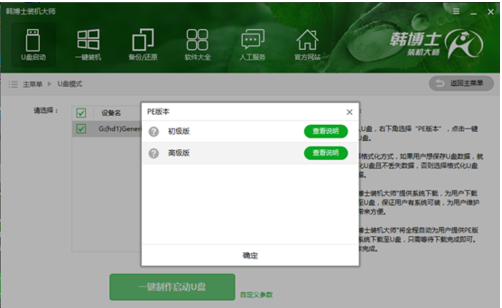
一键重装示例3
如果U盘内有重要数据,可以选择“格式化U盘且不丢失数据”。
这样一来在U盘启动盘制作完成后,会将原本的数据还原到U盘中。
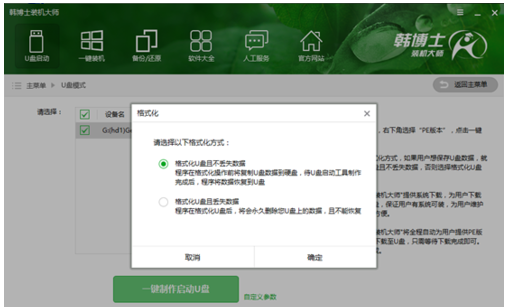
韩博士示例4
韩博士在制作U盘启动盘的同时提供了系统下载,可以顺便勾选你需要的系统,
在这里选择WIN7 64位系统,然后点击“选择”。
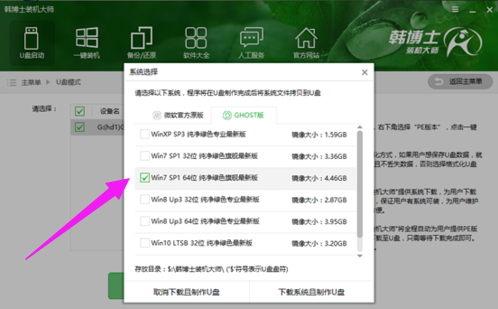
韩博士示例5
接下来韩博士装机大师就会帮我们下载系统并制作成U盘启动盘。制作成功后,重启电脑,并通过U盘启动快捷键设置U盘为第一启动项,进入到PE系统。
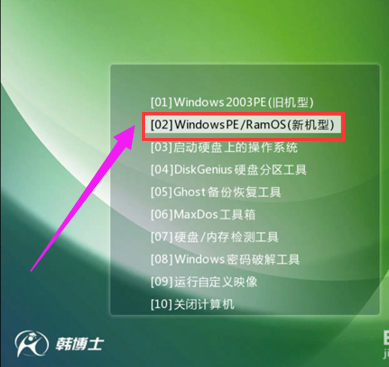
韩博士示例6
进入到PE系统后,勾选U盘内的系统,选择所要安装的分区,点击安装系统进行安装。此过程中请不要断开电源,以免安装失败。此外,安装完成后记得拔掉U盘,然后再进行重启电脑。
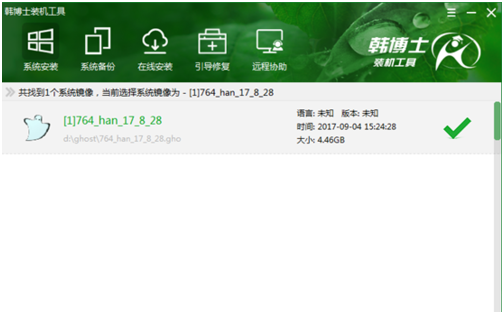
一键示例7
重启电脑后会进行系统部署,并安装系统所需的驱动。这样一来就不会出现因为驱动缺少导致无法上网等问题发生了。
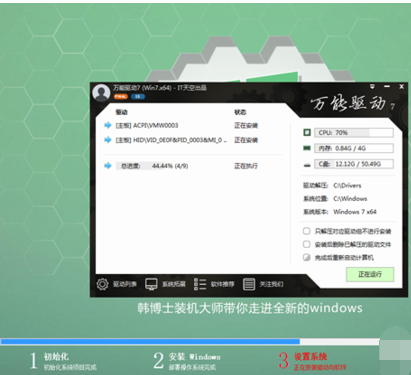
一键重装示例8
系统部署完成即可进入到系统中,体验全新的系统。

重装系统示例9
以上就是韩博士一键重装系统的使用了。。