一键修复,图文详解电脑怎么一键还原系统
- 2018-02-07 12:01:20 分类:装机教程
电脑在使用了一段时间后,有用户会发现电脑的运行速度变慢。而普通的加速,清理也治标不治本,而重装系统可以解决此问题,但是又不想拿给别人安装,自己又不会安装,怎么办呢?其实还可以选择自带一键还原,怎么操作?下面,小编就给大家带来了电脑一键还原系统的方法了。
电脑,在使用中损耗,特别是经常安装卸载软件的情况下,很容易造成系统损坏,而电脑出了问题,重装是最佳的选择,但是重装系统耗时长,其实,我们还可以使用一键还原系统来恢复电脑,下面就是小编为有需要的用户准备了一键还原系统的操作。
电脑怎么一键还原系统
以win7系统为例,下载所需ghost win7 iso镜像到本地硬盘,右键使用WinRAR等工具解压出来
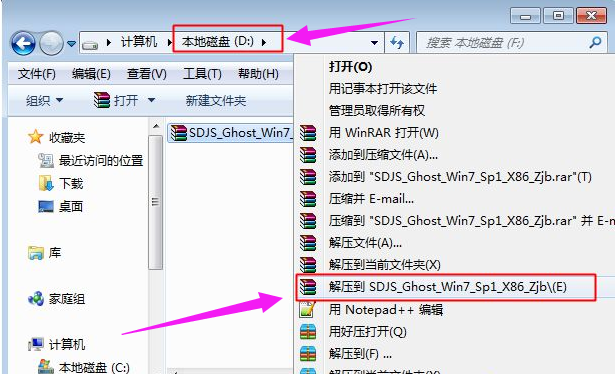
一键修复示例1
将最大的ghost文件win7.ghost和一键ghost还原工具放到同一目录,比如D盘,不要放C盘或桌面
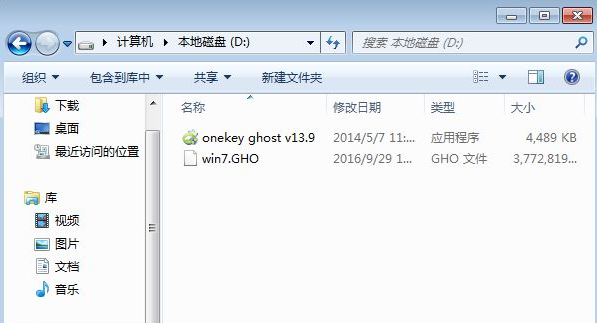
一键还原示例2
双击打开一键ghost还原工具,选择“还原分区”,GHO WIM ISO映像路径选择win7.ghost文件,选择系统还原位置,一般是C盘,或者根据磁盘容量选择安装位置,点击:确定。
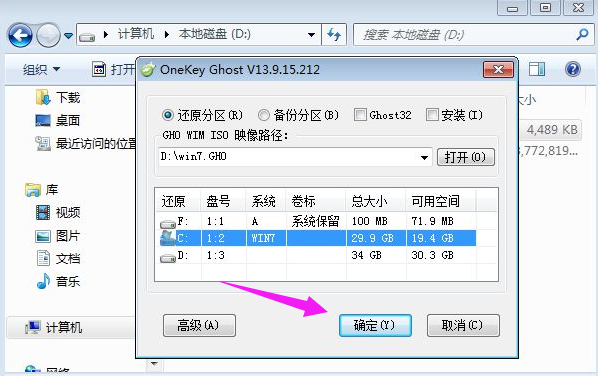
电脑还原示例3
弹出对话框,确保C盘和桌面上没有重要数据后,点击是,立即重启进行计算机还原
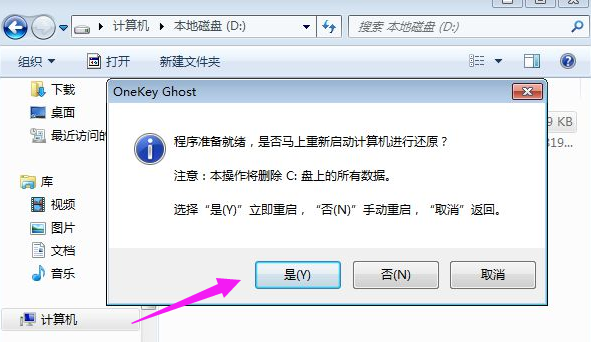
还原系统示例4
这时候电脑自动重启,启动菜单多出Onekey Ghost选项,电脑会自动选择这个选项进入
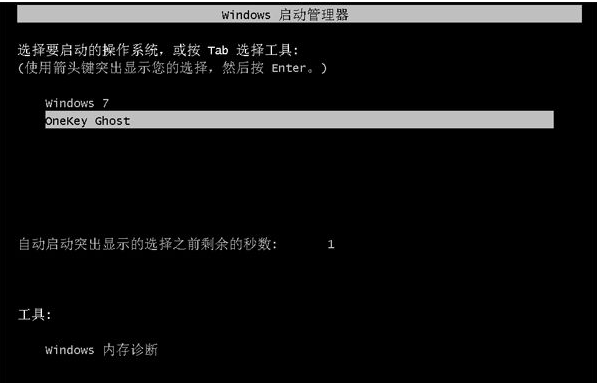
一键修复示例5
启动进入到这个界面,执行win7系统还原到C盘的操作,耐心等待进度条完成
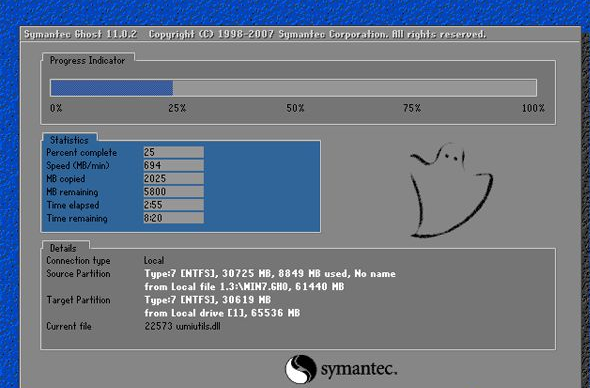
还原系统示例6
操作完成后,电脑自动重启,继续执行一键ghost还原win7系统过程

还原系统示例7
最后重启进入全新win7桌面后,一键ghost还原win7系统过程结束。
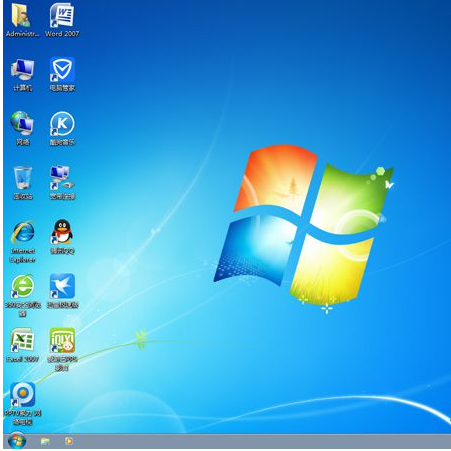
电脑还原示例8
以上就是一键还原系统的操作。