怎么还原电脑系统,图文详解电脑怎么一键还原系统
- 2018-02-28 10:02:42 分类:装机教程
可能有不少的用户还不知道在电脑的使用中除了使用重装电脑外,还可以使用一键还原系统来讲解电脑的故障。就是可以将现有的文件还原到之前的版本,主要用来恢复以前的文件等作用。下面,小编就给大家带来了一键还原系统的图文操作了。
当网友遇到电脑速度变慢、中毒等问题时候都会选择重装系统,其实使用电脑的一键还原的方法的可以解决。该方法更简单,更方便,可是不少的用户都不知道该怎么去操作一键还原系统,下面,小编就来跟分享电脑一键还原系统的图文操作了。
电脑怎么一键还原系统
首先要确认电脑已经有过备份,然后点击开始->程序->一键GHOST,打开软件
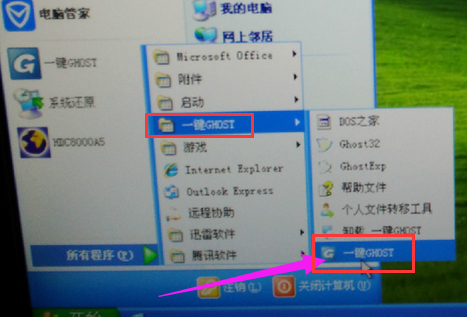
还原系统示例1
系统正在初始化,
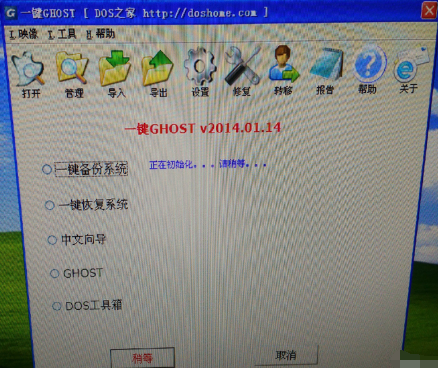
还原系统示例2
选择“一键恢复系统”
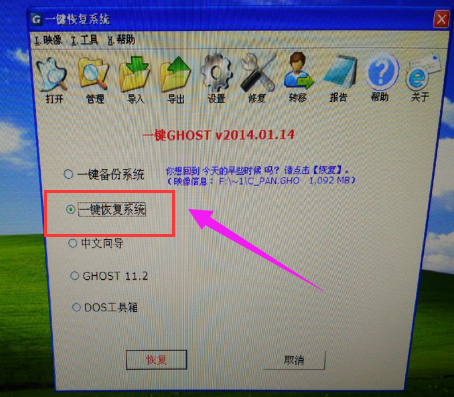
一键还原示例3
点击“确定”,系统会提示两边,还是点击“确定”
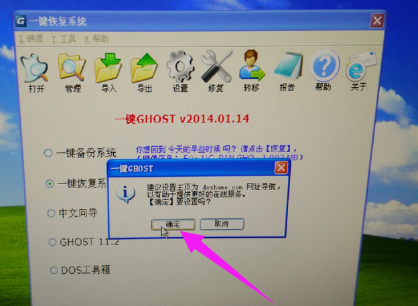
一键还原示例4
点击“确定以后”系统会保存设置,等待重启电脑

还原系统示例5
电脑自动关机
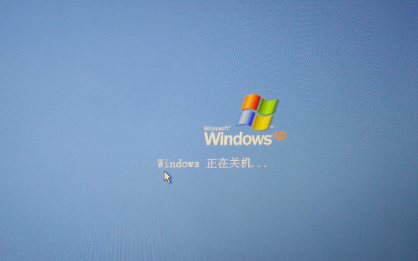
电脑示例6
电脑重启中
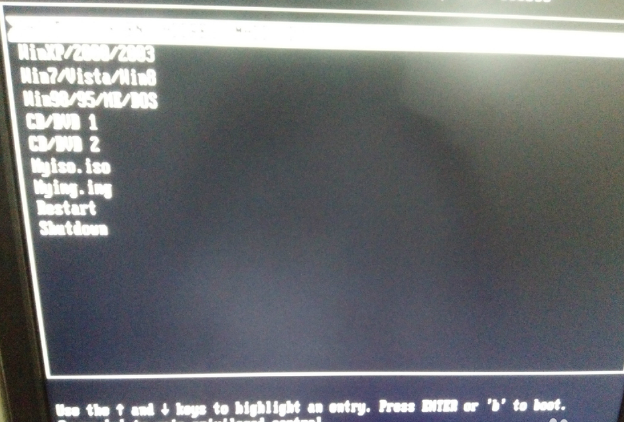
电脑示例7
配置文件
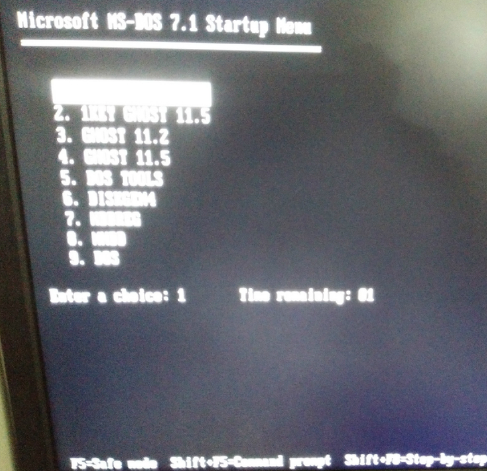
还原系统示例8
最后提示是否恢复系统,点一下键盘上的“K”确认恢复

电脑还原示例9
系统还原开始,系统正在还原,请耐心等待!
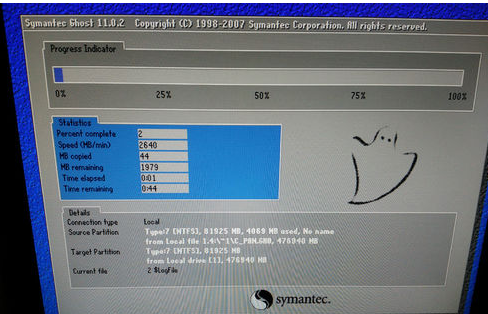
电脑还原示例10
系统恢复成功!提示是重启还是关机,点下“R”键,重启电脑
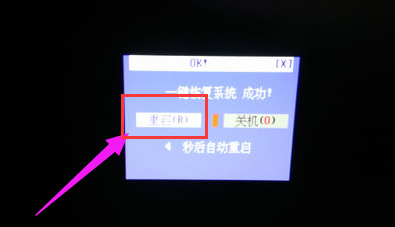
还原系统示例11
电脑正在重启
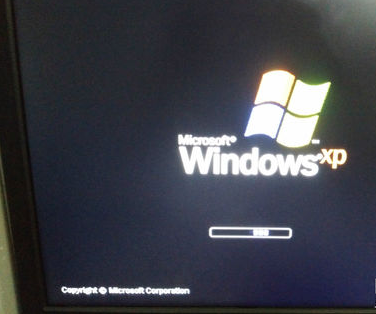
还原系统示例12
现在电脑还原就完成了
以上就是电脑一键还原系统的图文操作了。