手把手教你苹果手机照片怎么导入电脑
- 2018-12-20 08:57:00 分类:手机教程
最近小伙伴问小编,怎么才能将苹果手机照片导入电脑,小编悄悄的告诉大家吧,方法其实有很多种,比如说常见的是USB线连接,开启“iPhoto”会让照片等等,想知道更多的话,那么就一起往下来看看吧。
小伙伴们,不知道你们都是以哪种方式将苹果手机照片导入电脑的呢?虽然说不知道你们的方法是什么,不过,今天小编就要就来给大家分享一下我所知道的一些能将苹果照片导入电脑的方法来带给大家伙。
1,首先将苹果手机数据线连在电脑上,打开【我的电脑】在里面就自动显示检测到iPhone。

怎么把iphone照片传到电脑系统软件图解1
2,如果在【我的电脑】上面未检测的iPhone图标的话,那么请打开苹果手机在屏幕上面点击信任此电脑按钮,这样iPhone图标就会显示出来了。
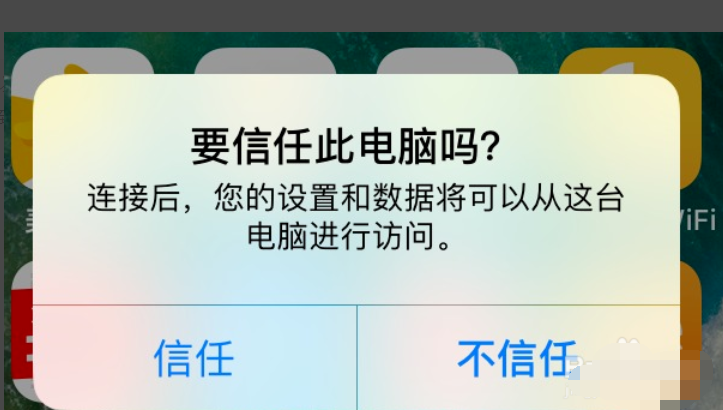
电脑系统软件图解2
3,接下来打开电脑中显示iPhone图标,然后点击鼠标右键选择获取图片。
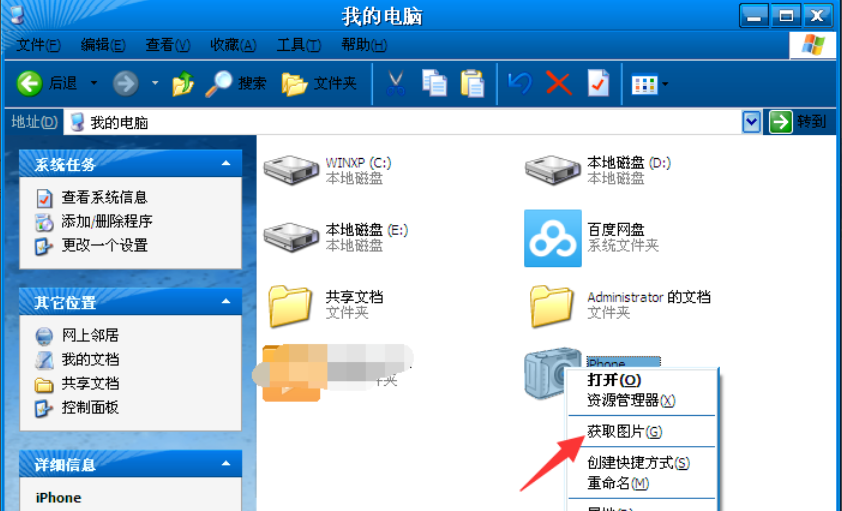
苹果手机系统软件图解3
4,然后点击下一步。
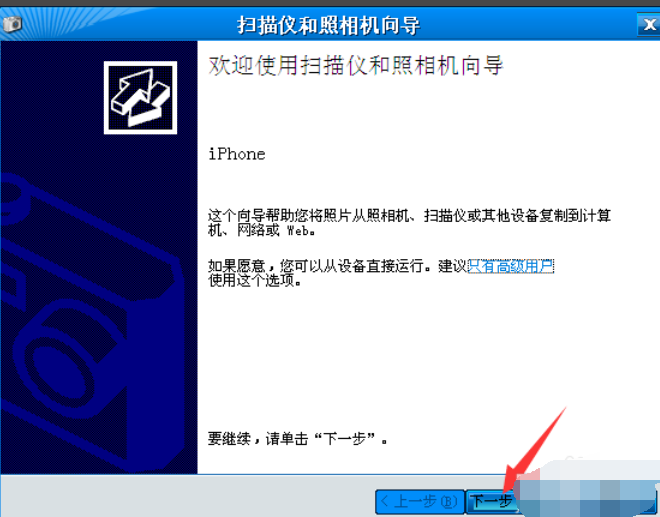
苹果手机照片导入电脑系统软件图解4
5,选择要你复制到电脑中的照片,在方框里面选择打上勾就可以复制,不想复制过去的就不要在方框里面打勾。然后进入下一步。
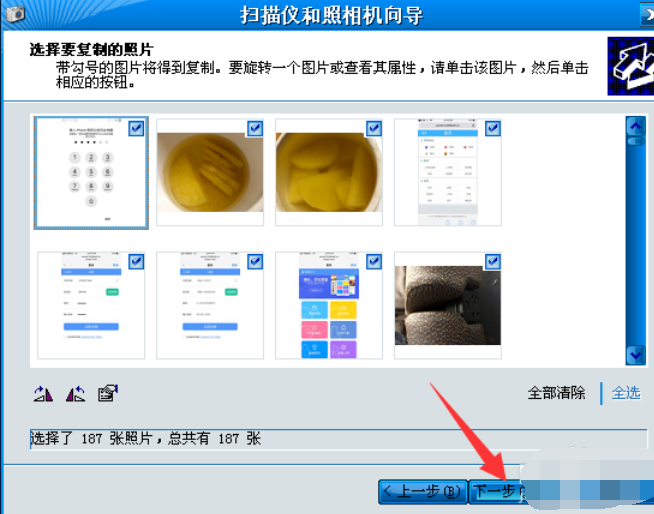
电脑系统软件图解5
6,为了方便以后自己查找文件,设置输入保存手机照片文件夹的名称,
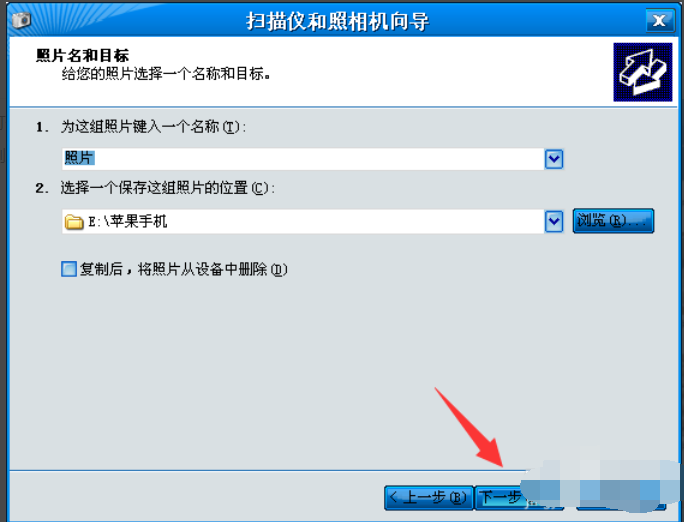
苹果手机照片导入电脑系统软件图解6
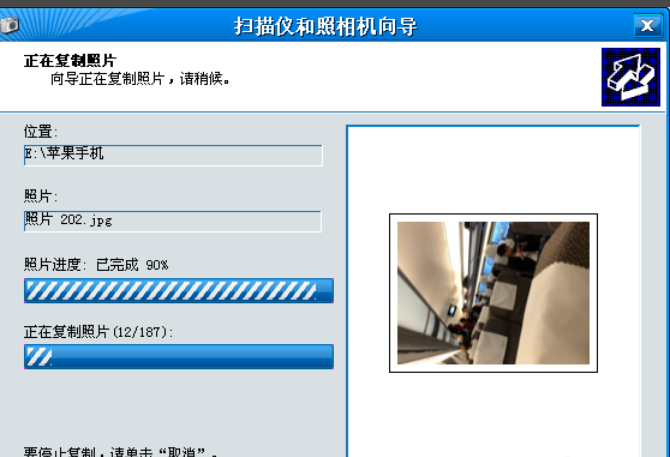
怎么把iphone照片传到电脑系统软件图解7
7,然后选择点什么都不做。我已处理完这些照片,进入下一步点完成即可。
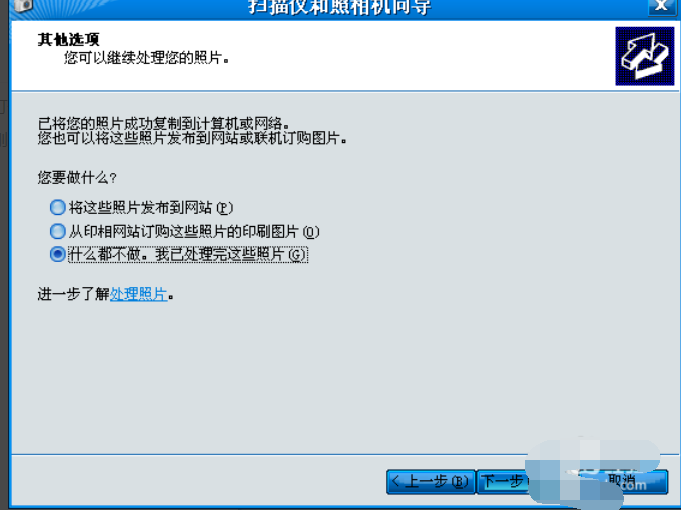
苹果手机系统软件图解8
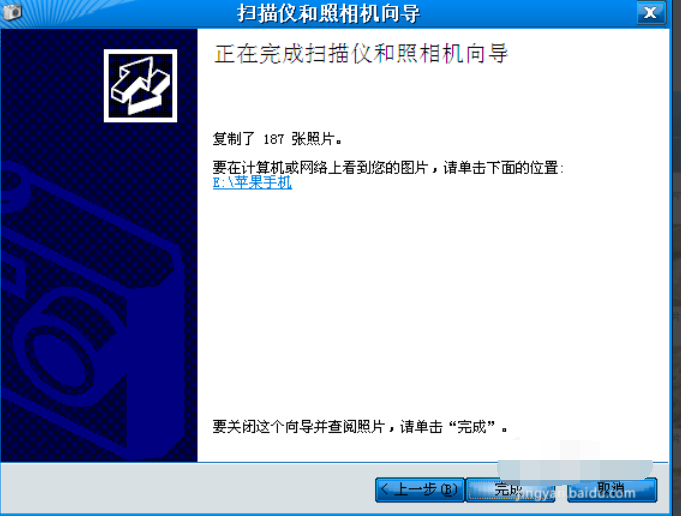
电脑系统软件图解9
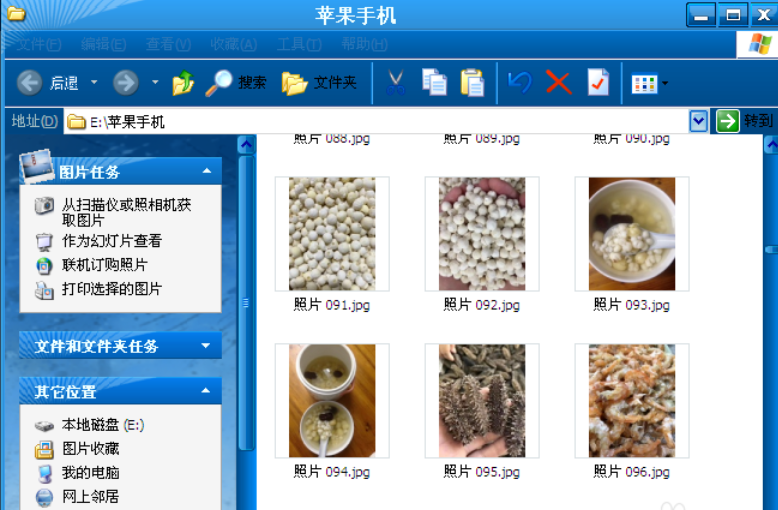
怎么把iphone照片传到电脑系统软件图解10
以上就是苹果手机照片怎么导入电脑的方法了。