解答小米手机怎么连接电脑
- 2019-01-09 08:57:00 分类:手机教程
随着社会的发展,如今使用电脑和手机的用户也都越来越多了。想必大家对于手机怎么连接电脑 ,都不会感到而陌生吧。相信有许多的小伙伴都经常会让两种进行连接起来,但是不同型号的手机,其连接方法也都是不相同的。那么问题来了小米手机要如何连接电脑呢?下面小编就来为大家揭晓答案。
小伙伴们,你们知道小米手机该怎么连接电脑吗?可能大多数的人都还不清楚吧,嘿嘿~你们要是不知道的话,那么,下面就让小编我来把小米手机怎么连接电脑的方法来分享给你们吧。
1,打开小米手机的桌面,在桌面主页,找到齿轮状的设置,点击设置进入设置界面。
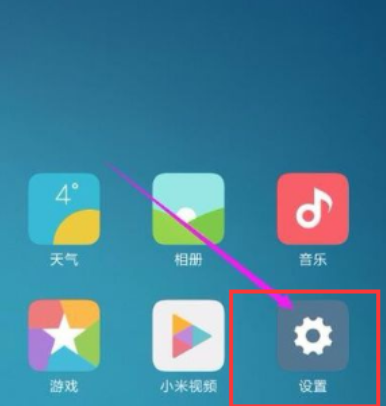
手机怎么连接电脑系统软件图解1
2,进入设置界面之后,点击下拉到最下角,找到关于手机这个字样的图标,点击进入。
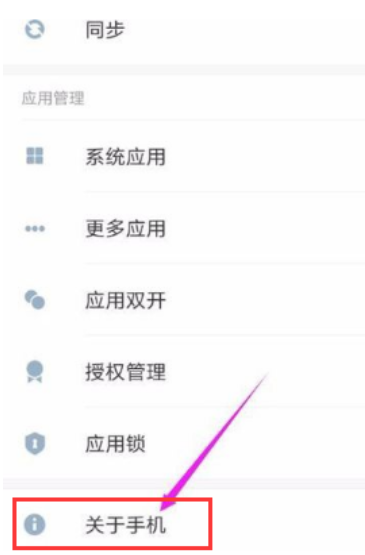
小米手机连接电脑系统软件图解2
3,进入关于手机界面之后,找到MIUI版本,找到之后,点击这个按键数次,
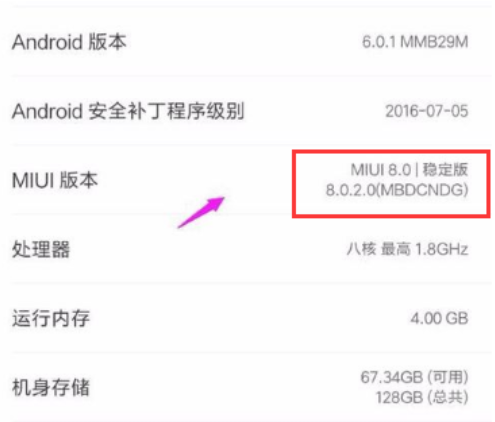
手机怎么连接电脑系统软件图解3
4,直到桌面最下角出现已处于开发者状态,之后点击退回上一步
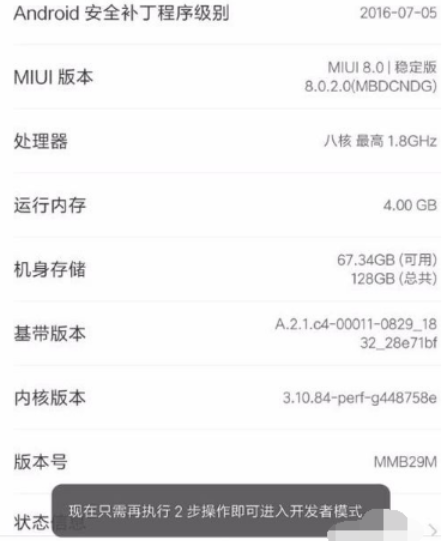
小米手机系统软件图解4
5,持续点击5次,系统是会提示的,次数到了就会提示你进入开发者模式,没到就会说你还差几次)
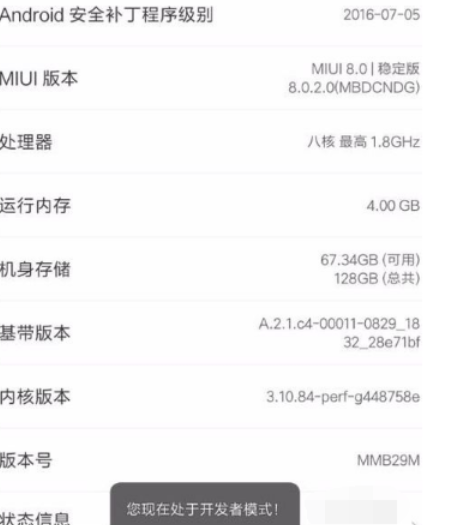
小米手机连接电脑系统软件图解5
6在上一步上面,找到更多设置。
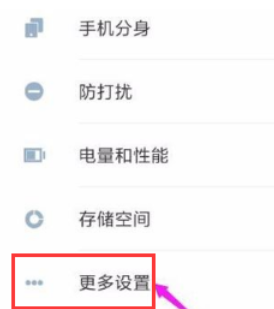
小米手机连接电脑系统软件图解6
7,点击这个进入高级设置的界面,在此界面上面找到开发者选项,点击进入。

手机怎么连接电脑系统软件图解7
8,进入开发者选项之后,首先,得将开发者选项给打开,这个时候系统会提示是否打开,点击确定。
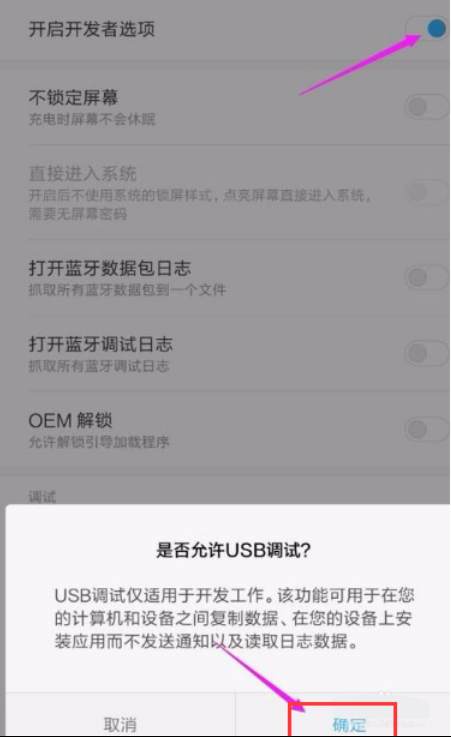
手机怎么连接电脑系统软件图解8
9,在开发者选项界面的下角,找到调试菜单的第一栏USB调试,将其打开
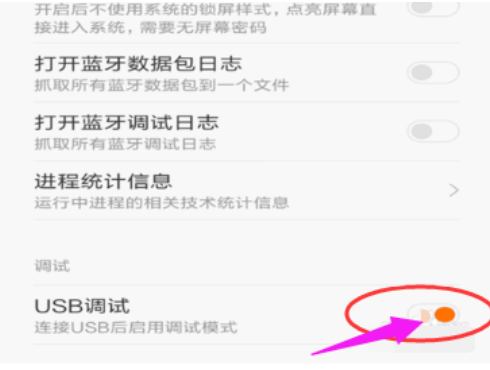
电脑系统软件图解9
10,系统提示是否打开,点击确定。
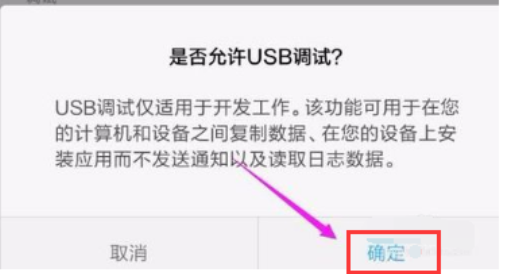
小米手机系统软件图解10
以上就是小米手机连接电脑的图文操作。