天意u盘,图文详解怎么使用天意u盘维护系统
- 2018-06-11 09:04:00 分类:u盘教程
其实说真的,小编之前都是不知道怎么用U盘对电脑进行重装系统、维护系统等这些操作的。直到我自己亲身经历了一次之后,才学会。所以今天小编就独乐乐不如众乐乐,给大家说说怎么使用天意u盘维护系统。
小伙伴们,你们知不知道天意u盘呢?知道的话,那你们知道怎么使用它吗?不知道没关系哟~因为这就给了小编表现的机会啦~接下来小编就来给你们说说怎么使用天意u盘维护系统哈~
第一步,制作U盘启动盘的方法小编在这儿就不介绍了,制作好后设置BIOS,通过U盘进入天意03PE。

天意u盘维护系统示例1
第二步,进入到PE里面找到自己下载的系统镜像,然后右键点击“加载IMDISK虚拟磁盘”。
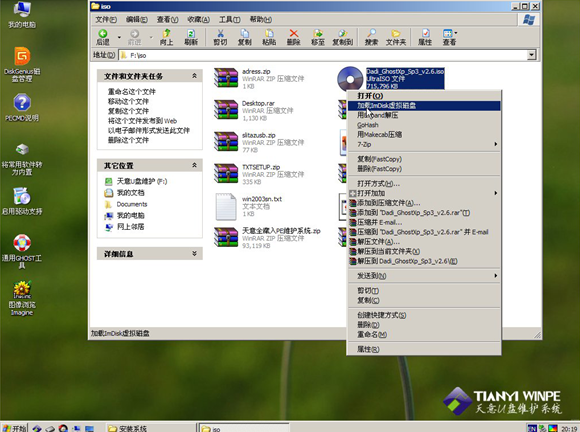
u盘示例2
第三步,出现下图所示的窗口,点击“确定”。

维护系统示例3
第四步,点了之后,该ISO文件就已经加载到虚拟盘I盘了。
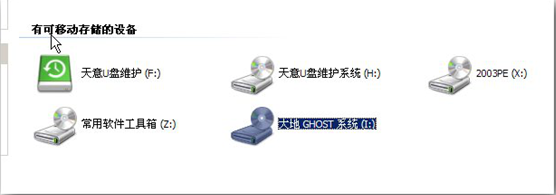
u盘示例4
第五步,然后打开I盘的SYSTEM文件夹,可以看到.gho文件。这就是要安装到C盘的系统文件。
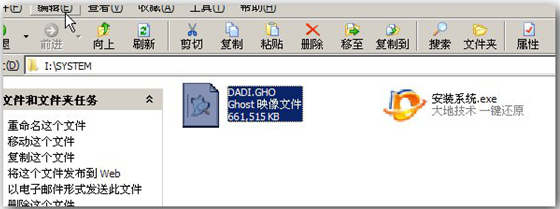
天意u盘示例5
第六步,回到桌面,点中“通用GHOST工具”。
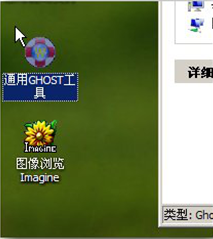
天意u盘示例6
第七步,点“简易模式”。再点“简易模式”后出现如下界面。
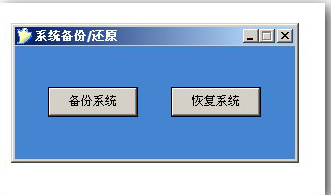
天意u盘示例7
第八步,点“恢复系统”,然后选择I盘SYSTEM文件夹的.gho文件。
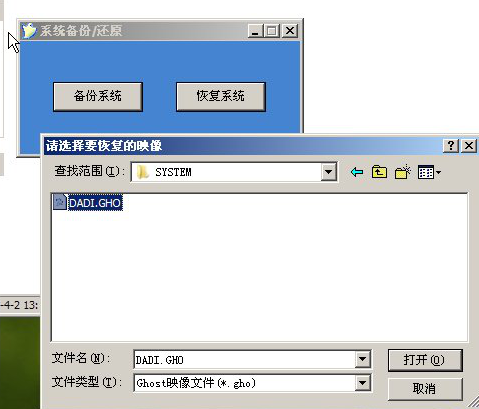
维护系统示例8
第九步,选了GHO文件后,就会出现下图所示的界面。
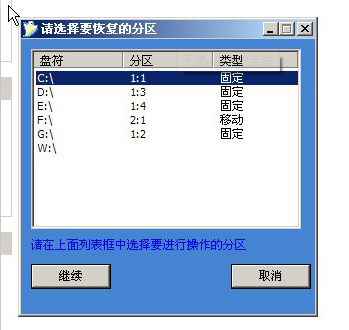
u盘示例9
第十步,点击上图的“继续”后,再点“是”,然后就开始恢复系统。然GHOST恢复软件就会把GHO文件恢复到C盘。

维护系统示例10
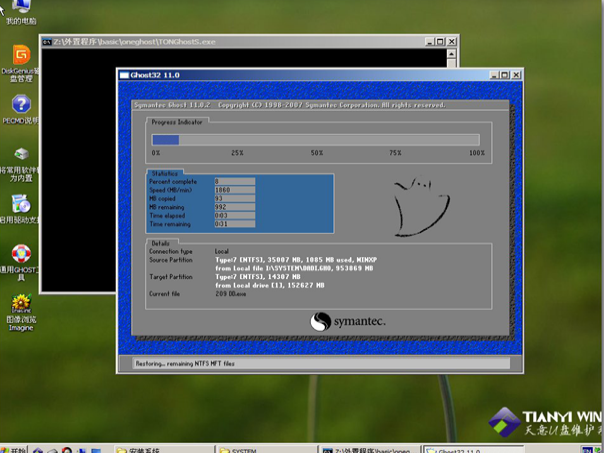
维护系统示例11
最后在GHOST过程完成后拔掉U盘,然后重启电脑进行最后的安装步骤。直到进入到桌面系统就说明搞定啦~