怎么刷bios,图文详解华硕怎么刷bios
- 2018-06-30 10:12:00 分类:u盘教程
最新主板的BIOS可能会改善系统稳定性、改善与某些USB设备的兼容性、修复了USB3.0 3TB大容量储存不能在POST被识别的问题或对新的CPU提供了支持。那么华硕主板如何刷BIOS?下面,小编给大家带来了华硕刷bios的图文技巧。
说到刷BIOS,很多朋友会想到DOS、命令、刷错,不安全告示词眼,其实现在刷BIOS比以前简单多了,特别是华硕这种大牌子更是人性化,刷BIOS一招搞定。那华硕怎么刷bios?下面,小编给大家演示华硕刷bios的过程。
华硕怎么刷bios
操作系统升级BIOS对于用户来说最为方面
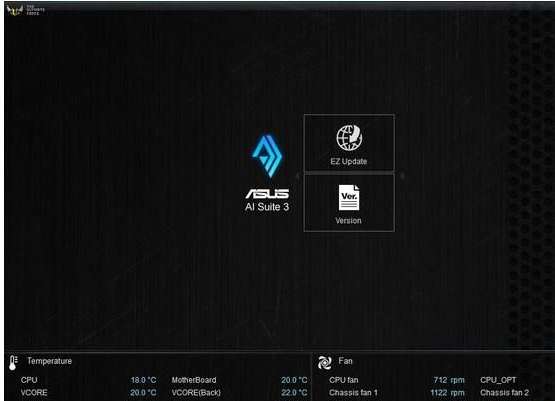
bios示例1
首先就从这里说起,Windows环境下下载安装华硕的AI Suite 3工具套装(可以从官网下载),里面包含的EZ Update就是用来更新BIOS的。
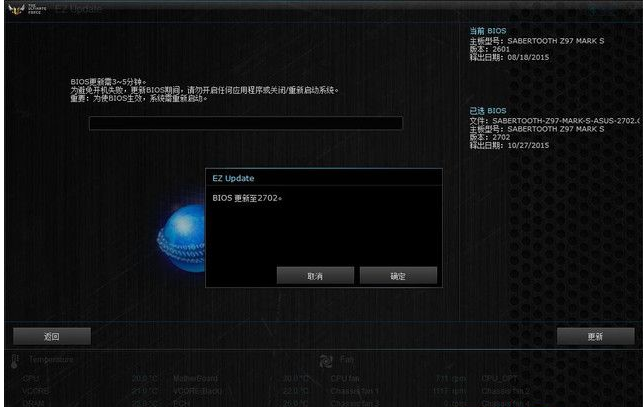
刷bios示例2
安装完成AI Suite 3后运行进入到EZ Update页面,里面有2个选项,第一个是在线检查驱动程序BIOS,第二个是本地选择文件更新BIOS,另外右上角为主板当前BIOS版本信息。
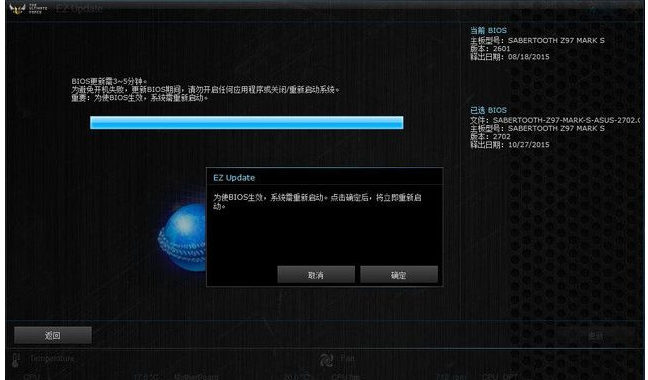
主板示例3
这个时候要做的就是从华硕官网上下载最新或者合适的BIOS,对应自己主板的型号下载稳定的BIOS文件,下载完成后手动选择下载的BIOS文件,然后就可以更新BIOS了,值得注意的是EZ Update BIOS更新BIOS无法将BIOS回滚到之前的版本。
在BIOS中刷BIOS升级
首先还是下载好BIOS文件储存U盘中(一定要FAT32格式)。然后开机按 DEL 进入BIOS,在工具选项下 找到华硕升级BIOS应用程序。
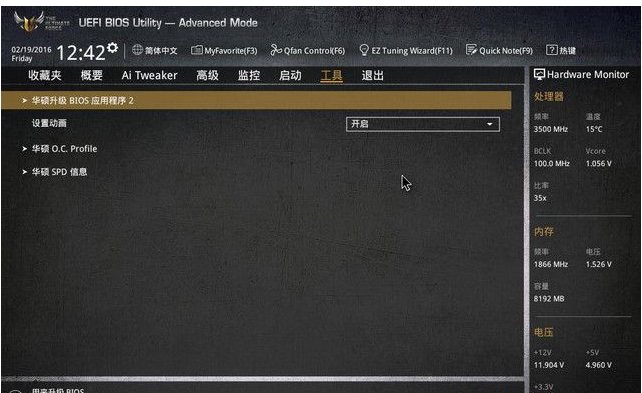
刷bios示例4
然后在驱动器路径中选择FAT32格式U盘的BIOS文件
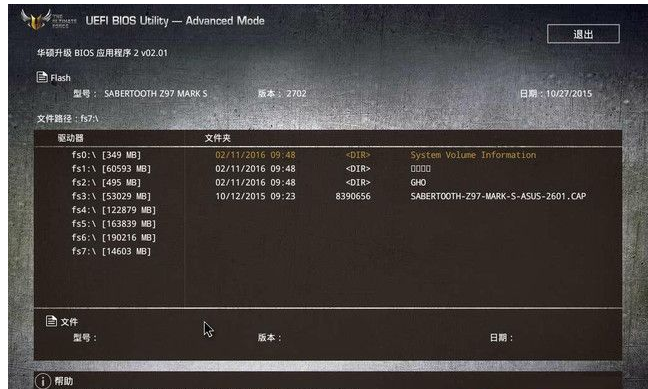
华硕示例5
回车开始BIOS的升级刷新。
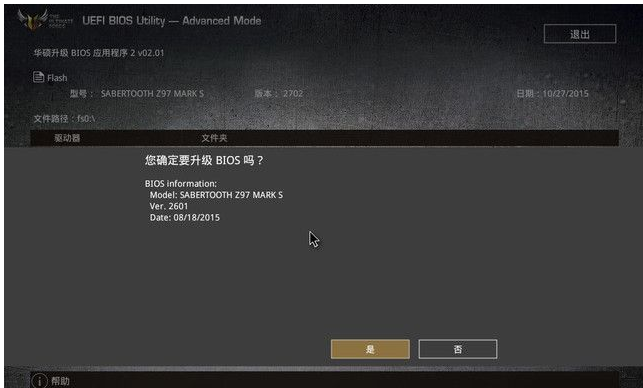
主板示例6
以上就是华硕刷bios的方法了。