U盘做系统,图文详解U盘做系统方法
- 2018-09-28 09:04:00 分类:u盘教程
前几天小编收到一个用户的求助信息,说自己的电脑坏了,想用u盘重新系统,但是不知道u盘系统怎么制作,其实制作u盘系统的方法有很多种,今天小编就来说一种简单的u盘系统制作方法。
装系统的方法有很多种,可以用硬盘重装系统,可以用光盘重装系统,当然也可以用u盘装系统,目前来看u盘装系统是适用范围最广的,今天小编就来跟大家说说u盘装系统的方法。
U盘做系统方法
1.首先下载并安装UltraISO,然后下载好需要安装的操作系统打开。

U盘做系统示例1

U盘做系统示例2
2.接下来点击启动按,选择写入硬盘镜像。

u盘装系统示例3
3.在弹出的对话框中选择格式化,继续下一步。

U盘做系统示例4
4.在弹出的提示框中选择是,进入下一步。

u盘系统示例5
5.接着软件自动就会把系统写入u盘了。

U盘做系统示例6
6.重启电脑,按启动热键进入启动选项界面,选择你的u盘按回车进入。
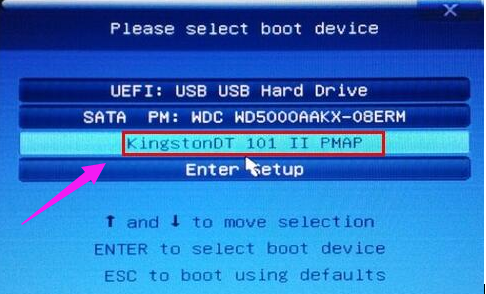
u盘装系统示例7
7.接着就进入了win7系统安装界面,设置语言,点击“下一步”。

u盘装系统示例8
8.选择“自定义(高级)”安装。
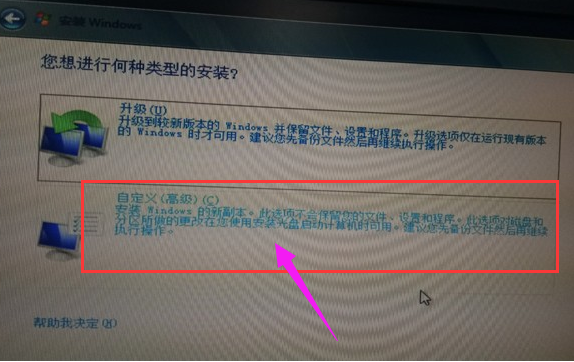
u盘系统示例9
9.选择“驱动器选项(高级)”,进入下一步。

u盘装系统示例10
10.格式化c盘,然后选中c盘继续下一步。
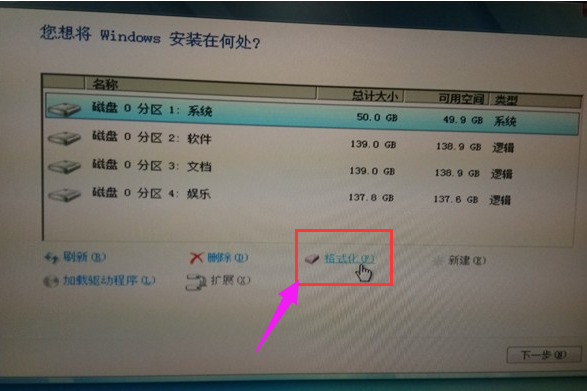
u盘装系统示例11
11.进入安装过程,耐心等待即可。
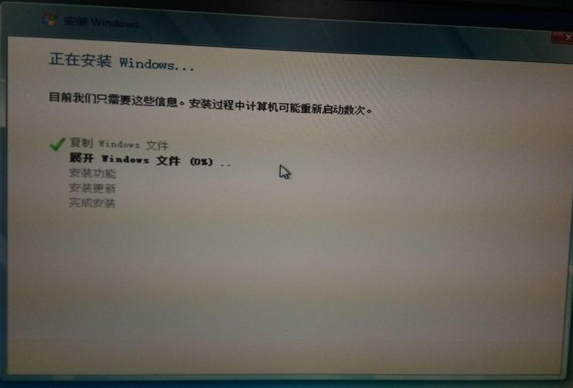
u盘装系统示例12
12.安装完成之后桌面只有一个回收站就表示成功了。
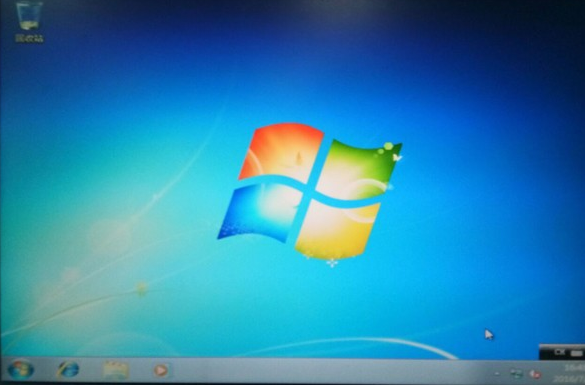
u盘系统示例13
以上就是U盘做系统方法了,希望对您有帮助。