怎么用u盘装系统,图文详解怎么用u盘装系统
- 2018-10-09 09:04:00 分类:u盘教程
我们在使用电脑的时候经常会遇到一些问题,有些问题不是很好解决的时候就需要用重装系统的方式来解决了,今天小编就以u盘装系统的方式来跟大家说说怎么重装系统。
u盘全称USB闪存盘,是一种使用usb接口的无需物理驱动器的微型高容量移动存储产品,许多朋友不知道u盘还可以重装系统,今天小编就来跟大家说说怎么用u盘装系统,希望对你有帮助。
怎么用u盘装系统
首先,将u盘制作成u盘启动盘,推荐使用装机版u盘启动制作工具制作。

u盘装系统示例1
2.制作好启动u盘后,将u盘插入电脑,重启电脑设置电脑从U盘启动。开机按DEL进入BIOS,将里面的“First Boot Device”选择为“USB-ZIP”。
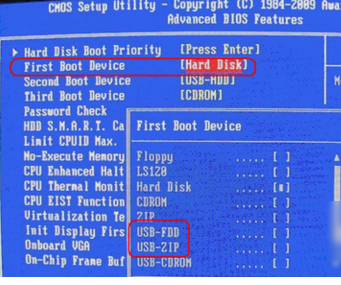
怎么用u盘装系统示例2
3.设置好u盘启动后,重启电脑进入U盘界面,选择第一个Windowspr进入U盘PE系统。
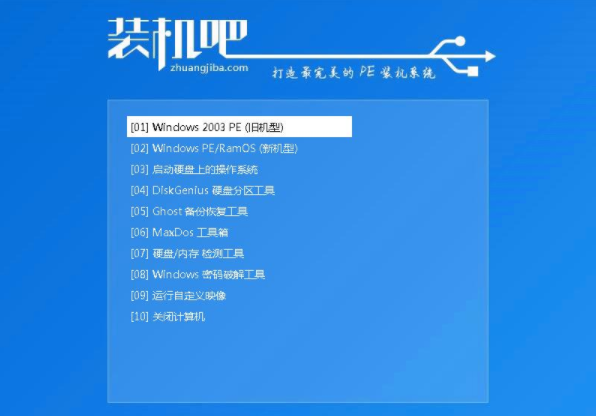
怎么用u盘装系统示例3
4.在弹出的PE装机工具中勾选事先准备好的Win7系统,目标分区选择C盘,点击安装系统。
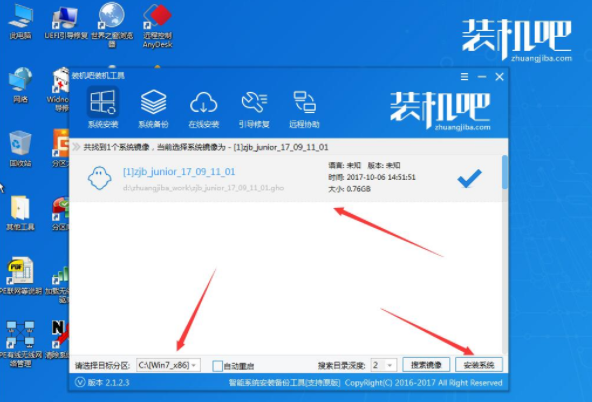
怎么用u盘装系统示例4
5.接着系统自动进入系统的安装过程,期间不需要任何操作,耐心等待完成即可。
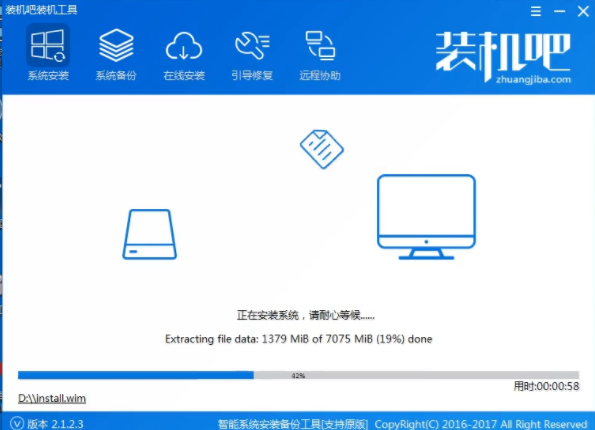
u盘装系统示例5
6.ghost过程完毕后会自动重启电脑,开始进入系统和驱动程序的安装过程,耐心等待完成即可。
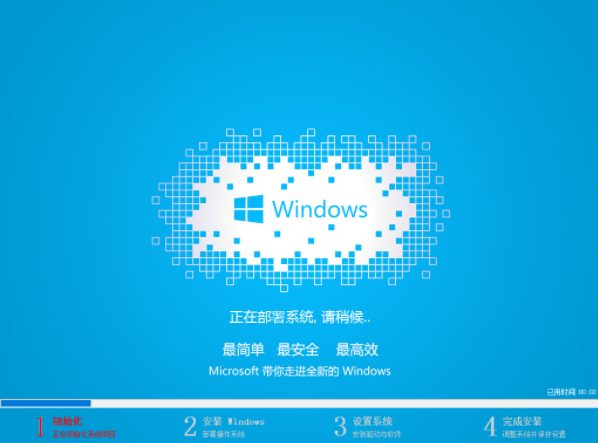
装系统示例6
一段的等待后,系统安装完毕,进入系统桌面。
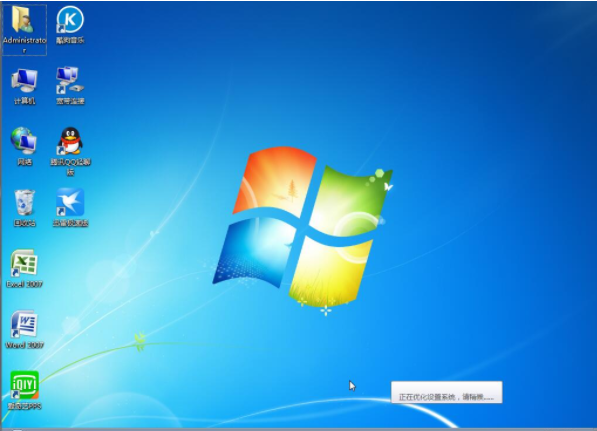
u盘装系统示例7
现在知道怎么用u盘装系统了吧,希望对您有帮助。