手把手教你修复可以识别u盘但不显示盘符的问题
- 2018-11-01 09:04:00 分类:u盘教程
U盘使用频繁的拔插会免不了出现接触异常或者识别不出来的情况,比如我们将U盘插入电脑时,会发现U盘盘符不能正常显示出来。今天针对u盘不显示盘符的问题,小编总结了以下几个详细的解决方法,希望遇到这种情况的朋友有所帮助。
相信很多朋友在使用U盘的时候,把U盘插入到电脑,打开我的电脑后没发现U盘的盘符,更换USB接口以后还是没有U盘盘符,但在可以在系统托盘中看到此U盘插入的标识,出现这样的问题怎么解决?小编总结了一下几点,如果大家遇到以下的问题就可以尝试解决。
以下是关于u盘不显示盘符的解决方案:

u盘不显示盘符示例1
解决方案一:检查系统usb驱动是否完整
1、"我的电脑"——“管理”——“计算机管理”——“设备管理器”——“通行串行控制器”,是否正常,没有感叹号或者差号都是正常的。
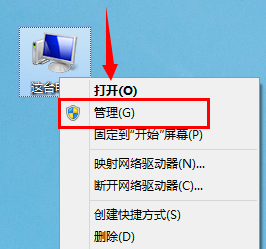
u盘不显示示例2
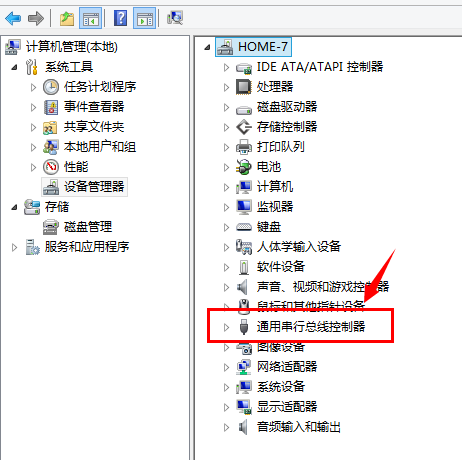
u盘不显示盘符示例3
解决方案二:检查磁盘管理
1、桌面右键"我的电脑"——“管理”——“计算机管理”——“磁盘管理器”,如图:
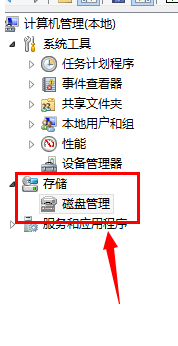
u盘不显示示例4
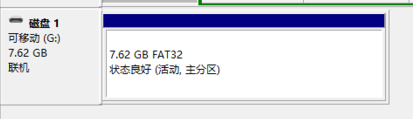
u盘不显示盘符示例5
解决方案三:检查注册表设置
1、打开运行(win+R快捷键),输入“Regedit”,之后“确定”。如图,即可进入注册表。
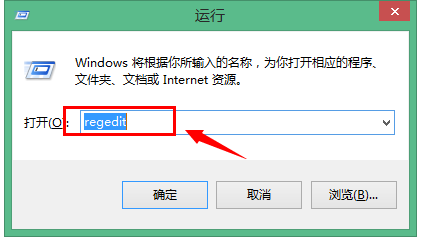
不显示盘符示例6
2、找到HEKY CURRENT USER\Software\microsoft\windows\currentversion\policies\explorer"项目支中的NoDriveS删除,即可。
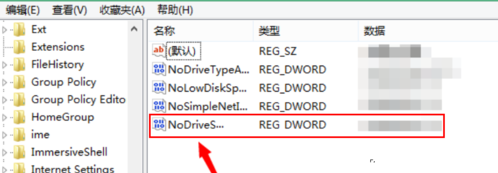
u盘不显示示例7
解决方案四:检查bios启动
1、重新开机启动bios界面,检查usb configuration(usb功能是否开启),一定要保证是“enable(开启)”状态。
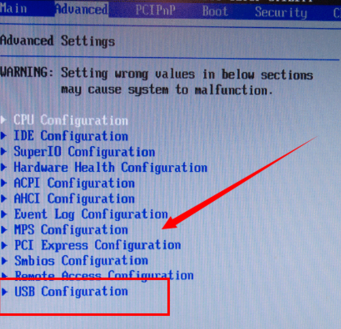
u盘不显示盘符示例8
解决方案五:U盘重新格式化
1、备份好U盘资料,重新格式化U盘即可。
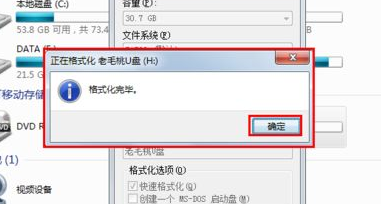
u盘示例9
以上就是关于u盘不显示盘符的解决方案。