小编教你如何使用u盘制作pe启动盘
- 2018-11-03 10:12:00 分类:u盘教程
相信大家在使用电脑的时候都有经历过这么的一件事吧,那就是电脑系统崩溃了,需要进行备份资料,而这是我们都好使用到winpe启动盘,所以,小编接下来就来给大家介绍一下u盘制作pe启动盘的方法。
小编之所以知道u盘制作pe启动盘的方法,是因为小编的一个朋友将制作的方法告诉了我,然后小编就多了解了一下这个,所以小编今天就再来将u盘制作pe启动盘的方法来分享给小伙伴们。
1,首先到“小编一键重装系统官网”下载一个pe启动盘制作工具
2、下载打开运行小白软件,按照提示关闭杀毒软件,切换到U盘启动界面选择ISO模式制作。选U盘模式也是可以的,但是速度比较慢一点,所以推荐用ISO模式制作pe启动盘。

pe启动盘示例1
3,可以看到有两个界面,一个生成ISO镜像文件,一个制作ISO启动U盘,制作ISO启动U盘就是制作pe启动盘,但是pe启动盘制作需要有peISO镜像文件才能制作,所以先点击生成ISO镜像文件下载生成一个pe镜像,如果你已经有pe镜像了就不用生成了。
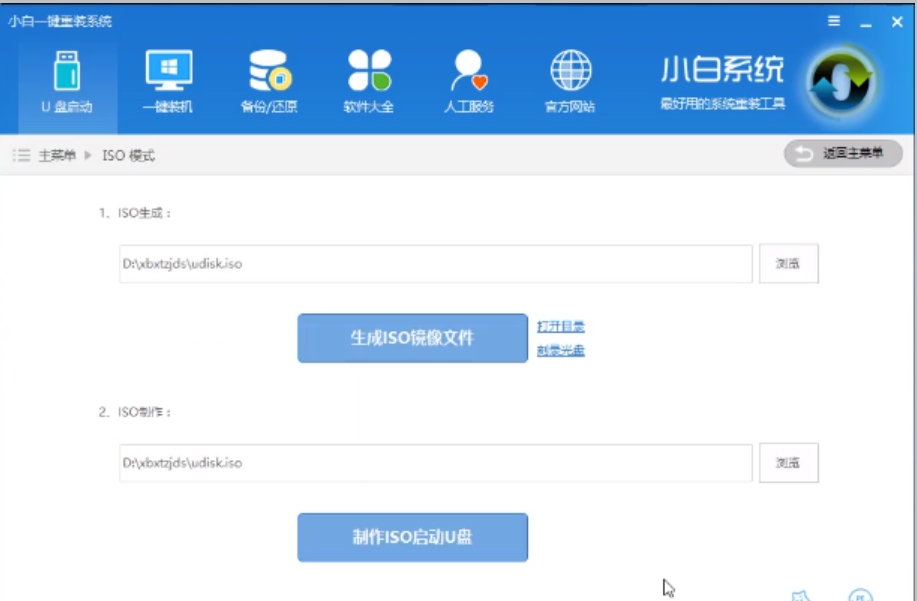
u盘制作pe启动盘示例2
4,点击ISO制作那里的浏览选择下载好的pe镜像,然后点击制作ISO启动U盘。
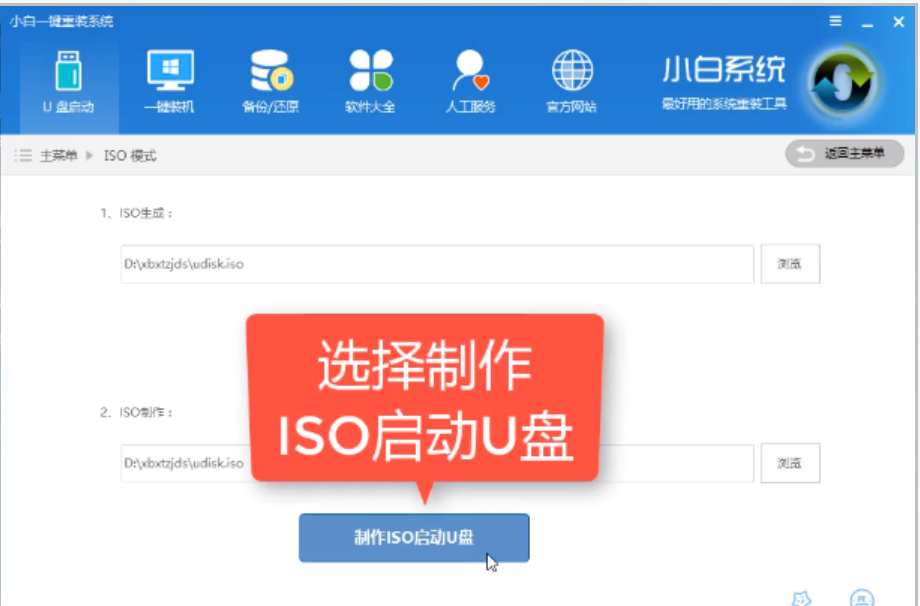
u盘示例3
5,准备写入pe镜像文件,硬盘驱动器里面选择U盘,然后点击写入即可。
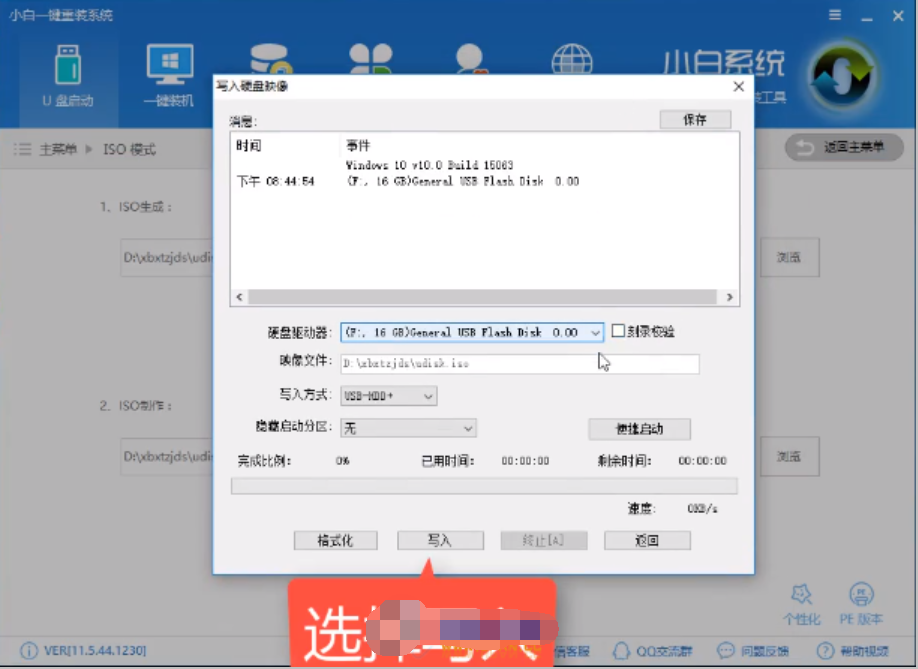
u盘示例4
上一篇:告诉你u盘有写保护怎么办
下一篇:详细教您格式化u盘怎么分配单元大小