图文详解电脑不识别u盘
- 2018-11-19 10:12:02 分类:u盘教程
使用电脑的时候总会遇到稀奇古怪的问题,上一秒把U盘安全弹出,下一秒插上U盘电脑却无法读取了。这是怎么回事呢?有什么解决方法吗?接下来,小编就讲一下电脑无法读取U盘的原因以及解决方法
随着科技的发展,大家不再携带厚厚的纸质资料了,而是被小巧储存量却很大的U盘而取代。但是万物有利有弊,有时候大家就会遇到电脑不识别U盘的问题。出现这种问题的原因有很多,下面我就给大家分析一下
方法一、设置问题
1、首先我们需要点击“控制面板”,进入到控制面板界面。控制面板找不到的朋友,在开始菜单中即可看到。
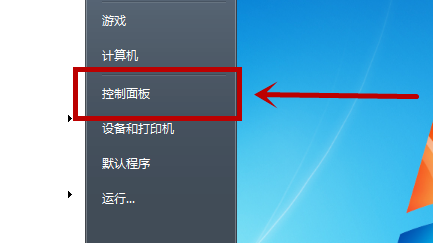
u盘示例1
2、之后我们在控制面板中点击“系统和安全”选项

电脑无法读取u盘示例2
3、之后我们在进入的界面中点击下方的“管理工具”,我们即可在里面看到本地安全策略的程序

电脑不识别U盘怎么办示例3
4、之后我们在进入的界面中,点击右侧的“本地安全策略”,这个里面是对一些安全功能的设置,因为安全的限制,U盘出现不能读取很正常,如图所示。

电脑无法读取u盘示例4
5、之后我们在本地安全策略中点击左侧的“本地策略”选项

u盘示例5
6、之后我们在右侧即可看到如图的三个文件,我们点击“安全选项”

u盘示例6
7、之后我们在里面仔细的找一下,点击”网络访问:本地账户的共享和安全模型”选项

电脑不识别u盘示例7
8、之后我们在里面的本地安全设置中,点击下拉箭头,我们选中“经典”那个即可

u盘示例8
方法二、USB接口的问题
1、如果你的U盘接口是usb3.0接口,你把U盘插在usb2.0的接口上就有可能无法读取。还有就是接口本身坏了。
更换一个usb接口即可,电脑上是有多个usb接口的,换其它的接口试试能不能读取。

u盘示例9
方法三、U盘本身的问题
1、U盘如果你的u盘本身有损坏,无法格式化,u盘也是无法读取的。换一个u盘,或者下载工具修复下u盘。

电脑无法读取u盘示例10
方法四、驱动的问题
你的usb接口缺少大容量储存设备的驱动,这个驱动如果没有的话就无法识别你的u盘。

u盘示例11
以上就是电脑不识别U盘的解决方法了,希望可以帮助到你