怎么用u盘装xp系统?小编教你U盘装系统操作方法
- 2018-11-27 10:12:00 分类:u盘教程
U盘安装新系统可谓是现在世界的主流,想要用U盘装xp系统已经不再是电脑技术员的事情了,电脑小白也可以一学就会。接下来,我就和大家分享一下用u盘安装xp系统的详细图文步骤
随着科技的发展,现在家家户户都有电脑。使用xp系统的人群也不在少数,难免也会出现系统崩溃的情况。装系统的话一般都进BIOS更改硬盘模式界面是英文,不太适合大众用户,而且UEFI已不支持DOS。所以制作U盘启动盘安装xp系统是必备的工具。我们就一块来看看是怎么安装的吧
一、制作U盘启动盘
1、装系统前需要将U盘制作成启动盘,,网上有U盘启动盘制作工具,非常简单,大家可以搜索一下

u盘装xp系统示例1
2、下载XP系统到U盘
将XP系统下载到自己的U盘,方便安装
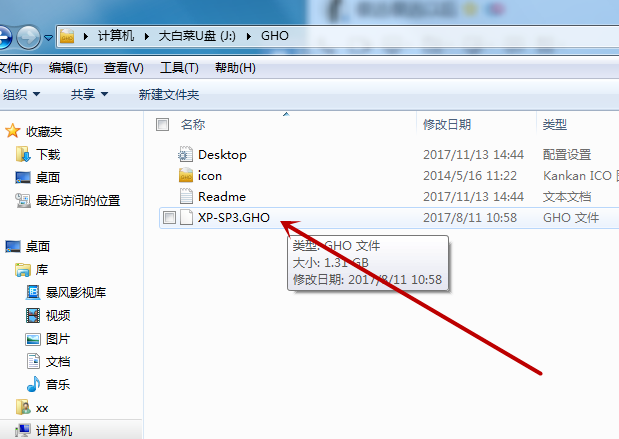
u盘重装xp系统示例2
二、装XP系统,(如果C盘里和桌面有重要的文件,要在装系统之前将这些文件拷贝出来,装了系统之后C盘的东西会没有)
1、将U盘插入需要装系统的电脑,然后再开机

u盘装xp系统示例3
2、开机瞬间按ESC(F2、F11、F12)进入启动项选择,每个品牌的电脑进入的按键都不相同
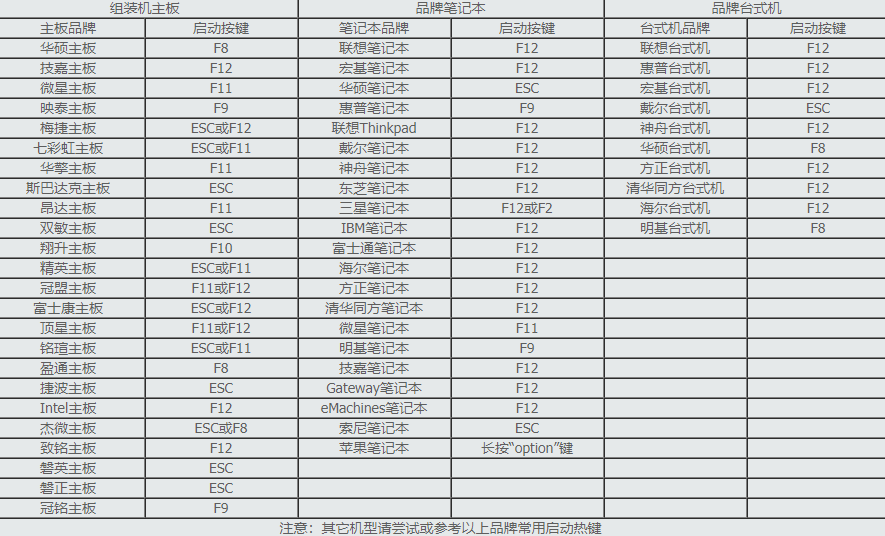
xp系统示例4
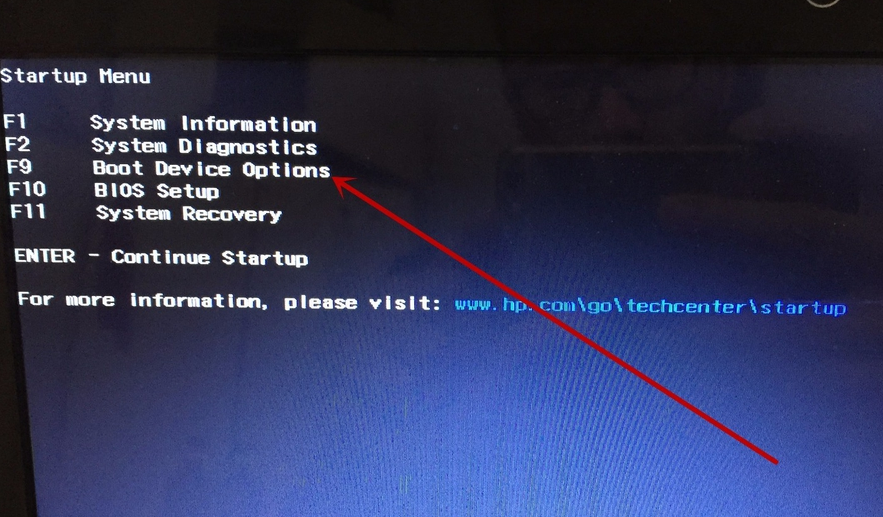
xp系统示例5
3、选择USB启动
进入启动项选择之后就会出现带USB字样的选项,这里就选择USB启动即可

u盘重装xp系统示例6
4、然后选择模式之后会进入PE系统
这里模式一般选择兼容模式,选择好之后就会进入PE系统
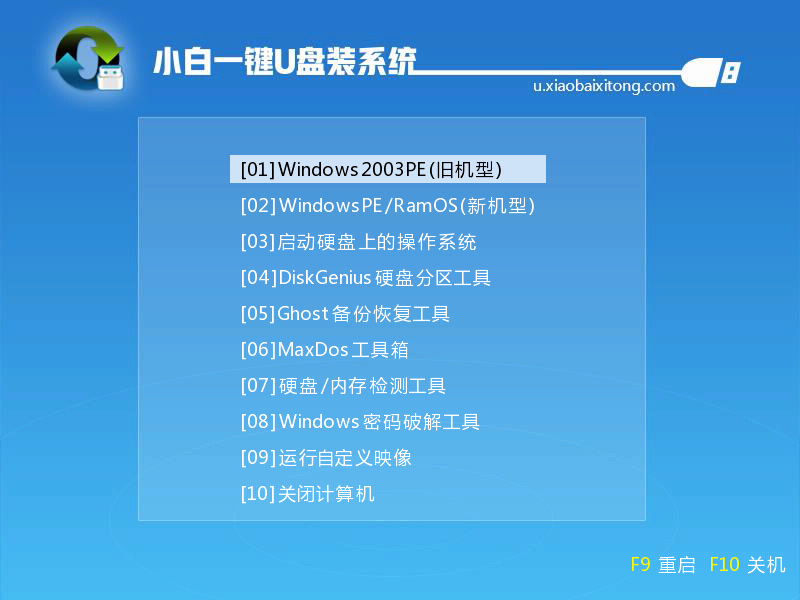
u盘示例7
5、然后选择浏览,找到自己U盘里下载好的系统,然后确定就可以了
确定之后就自动开始装系统了,不要管他,等20多分钟系统就装好了

xp系统示例8
6、装完系统最好一键备份,以后系统再出问题就可以一键还原,非常的方便
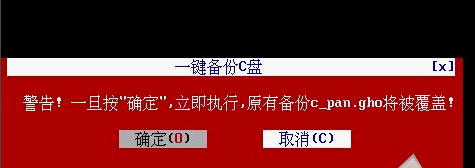
u盘装xp系统示例9
以上就是U盘装xp系统的方法了,希望能帮助到你