大神教你怎么用U盘安装win7系统
- 2018-11-29 10:12:02 分类:u盘教程
网友问小编,说他用的还是xp系统,以至于不能够实现一些功能,也不能够下载安装一些软件所以就想着使用U盘安装win7系统,但是不知道怎么用U盘安装win7系统,小编就给他做了一些解答。
怎么用U盘安装win7系统?使用U盘安装win7的方法有很多,使用U盘启动盘工具也很多,小编给你们介绍一款很多人都在用的一个叫“小白一键系统重装”工具的给你们,下面就是该工具解决怎么用U盘安装win7系统的教程。
怎么用U盘安装win7系统图文教程
首先,准备好一个8G以上的U盘
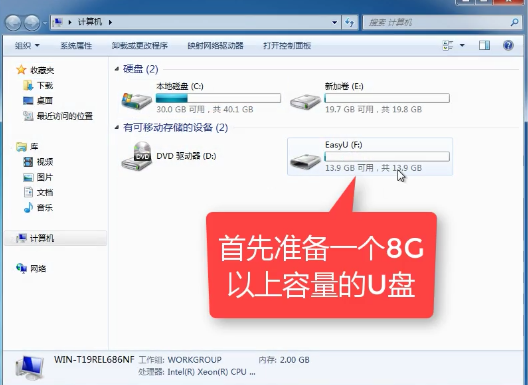
安装系统示例1
下载并安装“小白一键重装”。
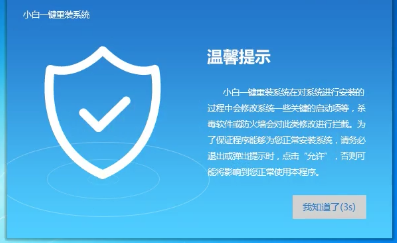
安装系统示例2
打开“U盘启动”,选择U盘模式。

安装系统示例3
软件识别后的U盘,出现在列表中,勾选。
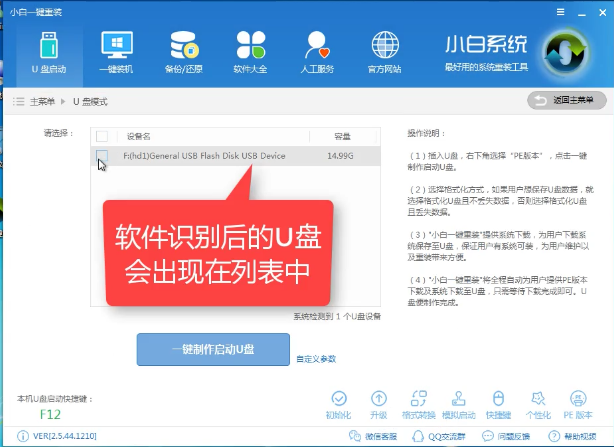
安装系统示例4
右下角,选择PE版本
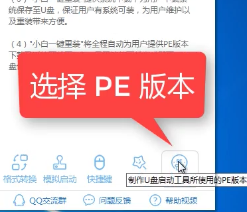
安装系统示例5
选择高级版

安装系统示例6
可以定义相关参数。
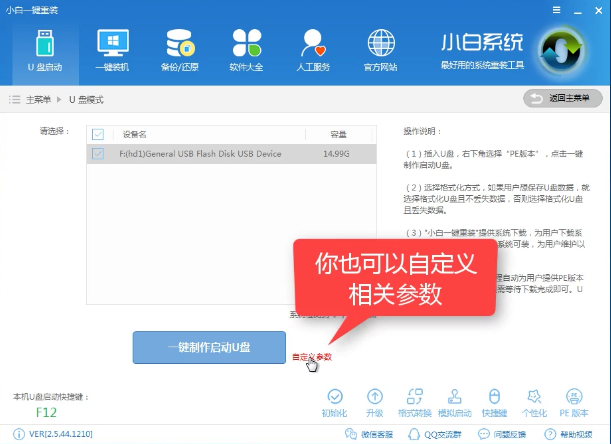
安装系统示例7
确定好相关设置后,点击一键制作,启动U盘。
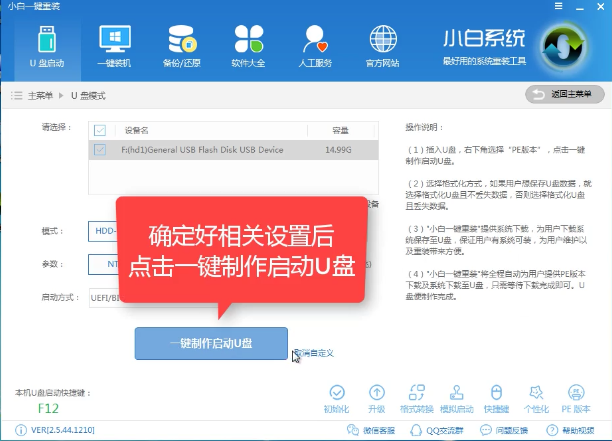
安装系统示例8
格式化中,可以选择想要的选项。
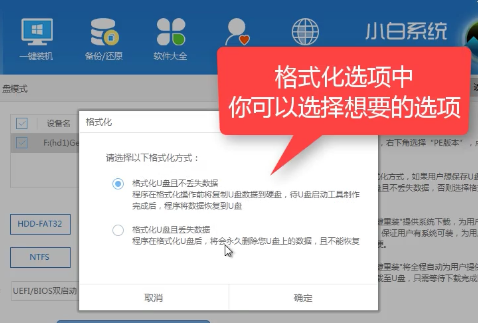
安装系统示例9
选择想要的制作的系统
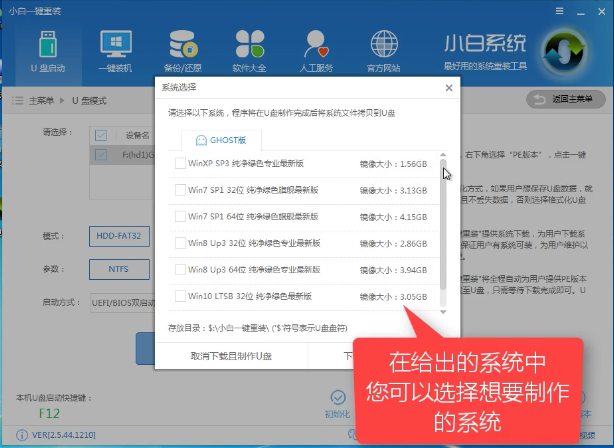
安装系统示例10
点击“下载系统盘制作U盘”
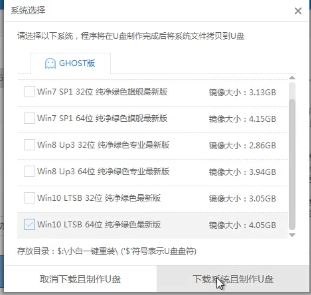
安装系统示例11
等待即可。
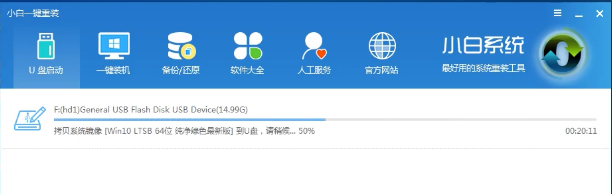
安装系统示例12
点击“确定”
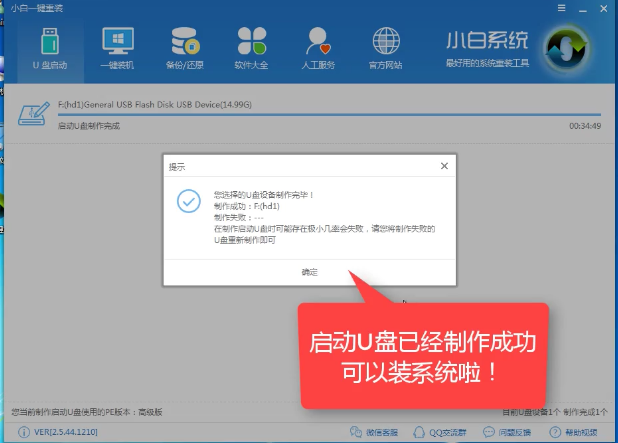
安装系统示例13
在快捷键根据电脑品牌,选择开机快捷键
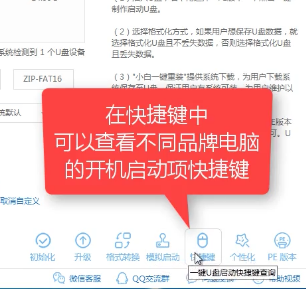
安装系统示例14
重启系统,开始安装制作好的U盘
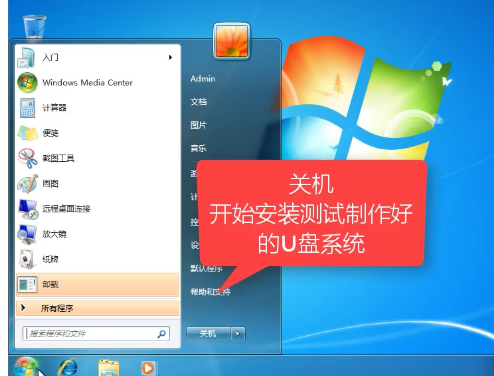
安装系统示例15
选择第二项
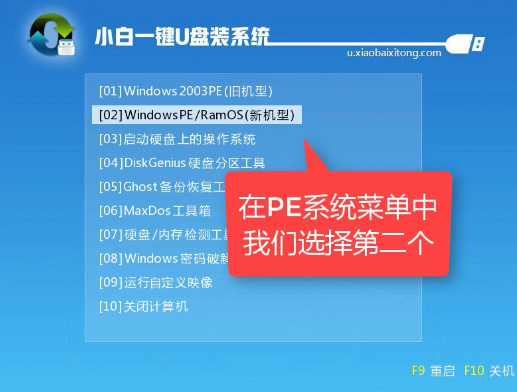
安装系统示例16
选择第二个
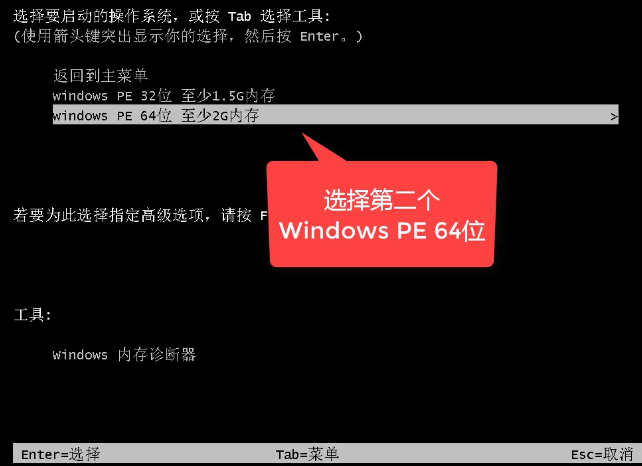
安装系统示例17
自动检测U盘系统
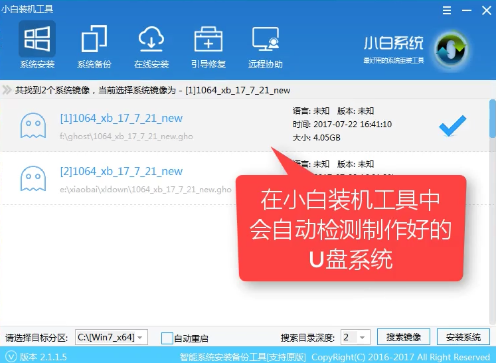
安装系统示例18
点击“安装系统”
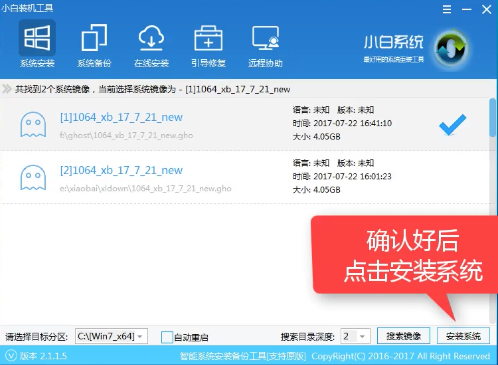
安装系统示例19
选择目录分区的路径。
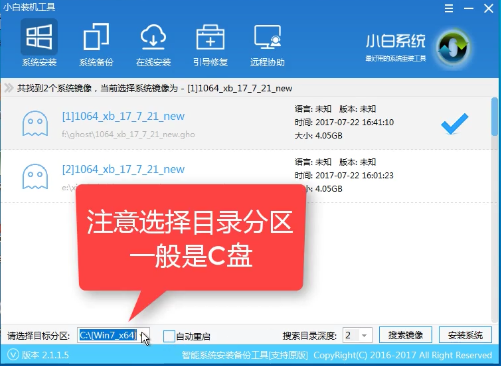
安装系统示例20
点击“继续”
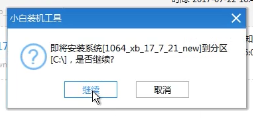
安装系统示例21
点击“重启”,拔掉U盘。
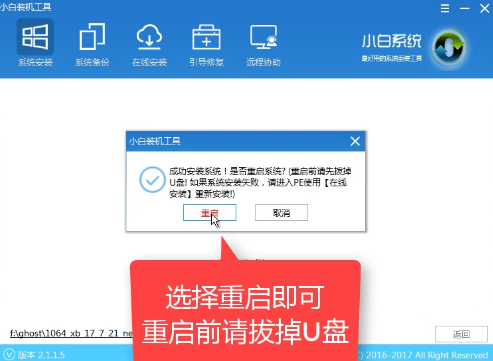
安装系统示例22
完成win7系统安装
安装系统示例23
以上就是怎么用U盘安装win7系统的操作步骤了,希望能够帮助到你们。