详细教您如何制作u盘启动盘
- 2018-12-15 10:12:00 分类:u盘教程
小编前些日子,在浏览网页的时候看到有不少的网友都在讨论如何制作u盘启动盘的方法,然后,小编就匿名的解答了一下它的制作方法。这不,有这样子的一句话吗“独乐乐不如众乐乐”,所以,小编决定今天来将制作u盘启动盘的方法来分享给大家伙。
其实说来惭愧,因为小编之前也是不知道该怎么制作u盘启动盘的,后来还是通过在一个朋友那里才得知u盘启动盘的制作方法。所以,今天小编就在来将制作u盘启动盘的方法来告诉小伙伴们。
首先我们需要准备一个大于4G的U盘,然后在装机吧官网下载最新版的装机吧一键重装系统软件,来制作U盘PE工具。
打开下载好的装机吧,选择顶部栏目的U盘启动,然后选择U盘模式。

u盘启动盘制作教程示例1
将准备好的U盘插入到电脑,U盘的重要资料必须备份,否则制作U盘会将U盘格式化,造成数据丢失。软件会自动识别到U盘,然后其他的默认就行了,点击一键制作启动U盘,选择UEFI/BIOS双启动模式,然后在选择高级版的PE。
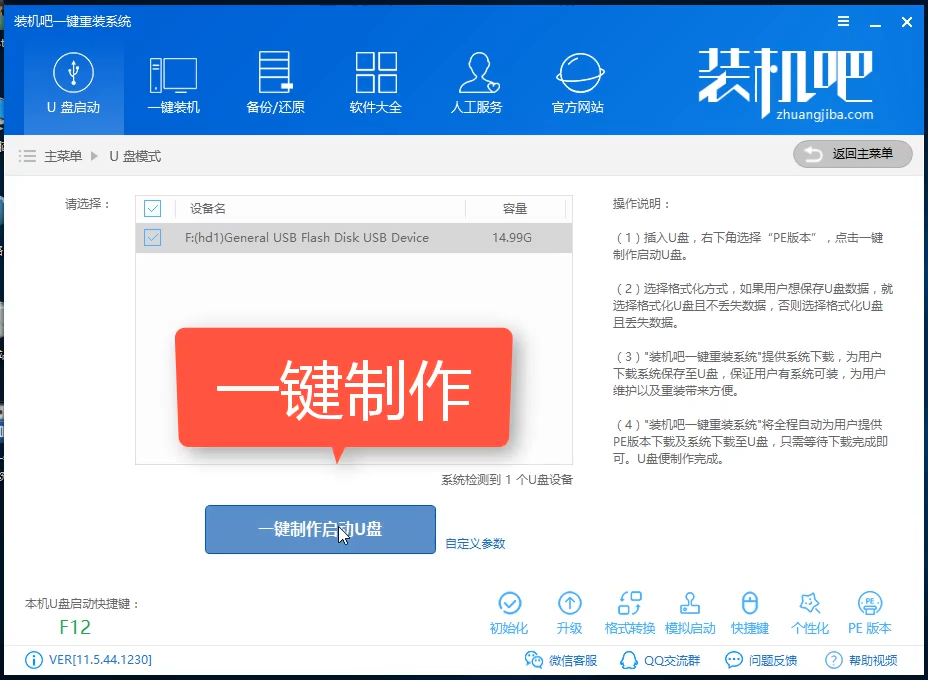
制作u盘启动盘示例2
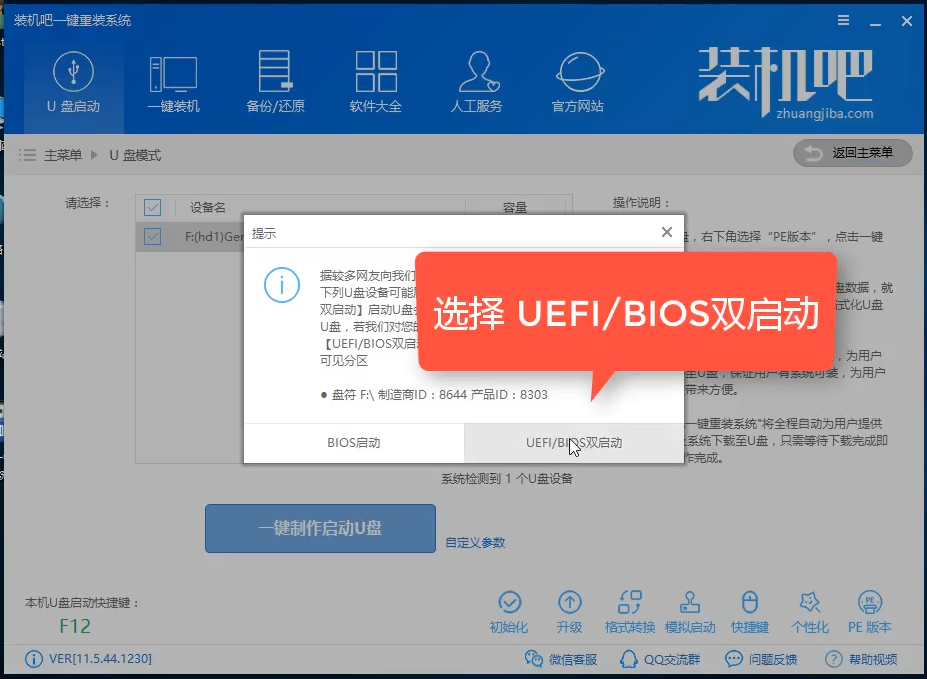
u盘启动盘制作教程示例3
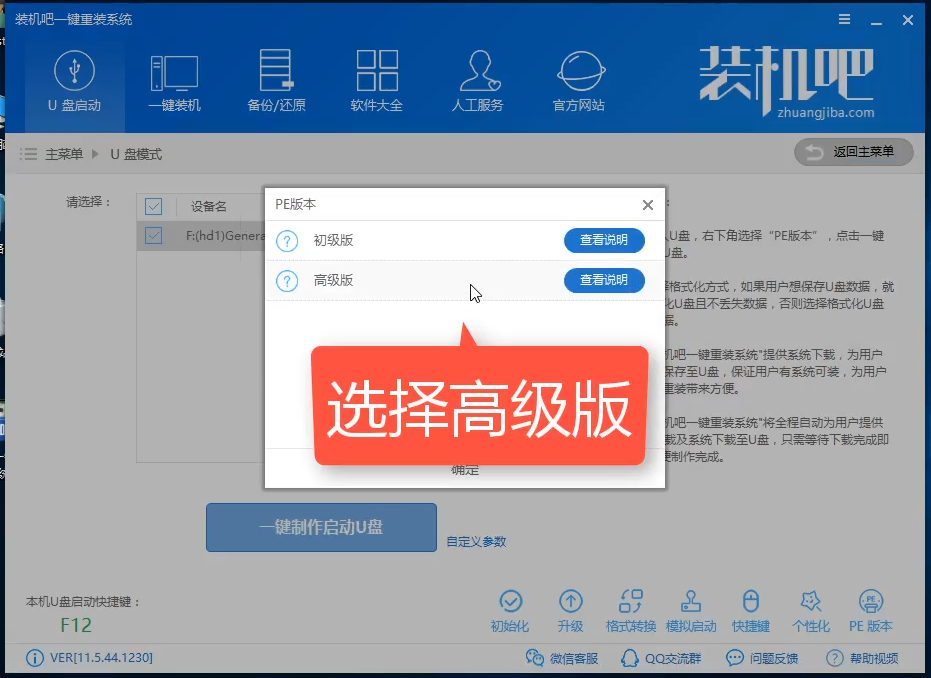
启动盘示例4
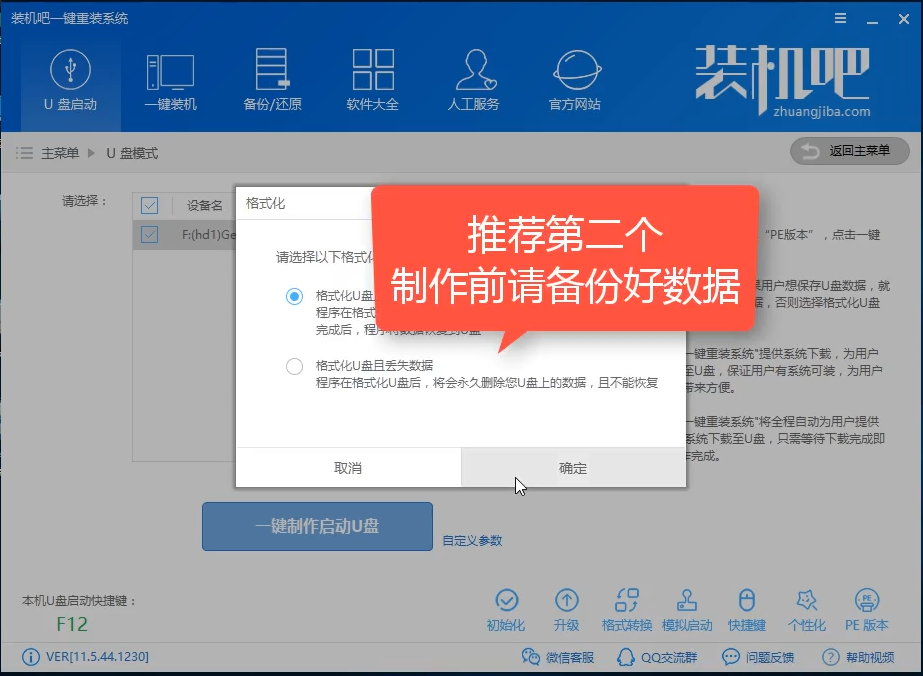
制作u盘启动盘示例5
装机吧还提供系统下载,可以不用去找系统那么麻烦,当然如果下载好了最直接跳过下载系统,只需等待下载PE即可开始制作。
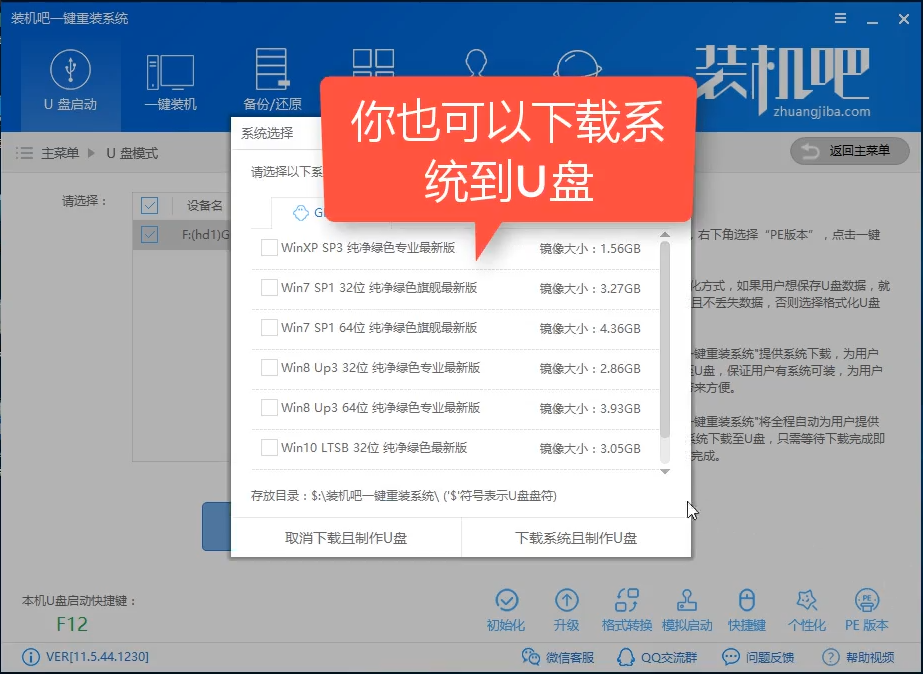
u盘示例6
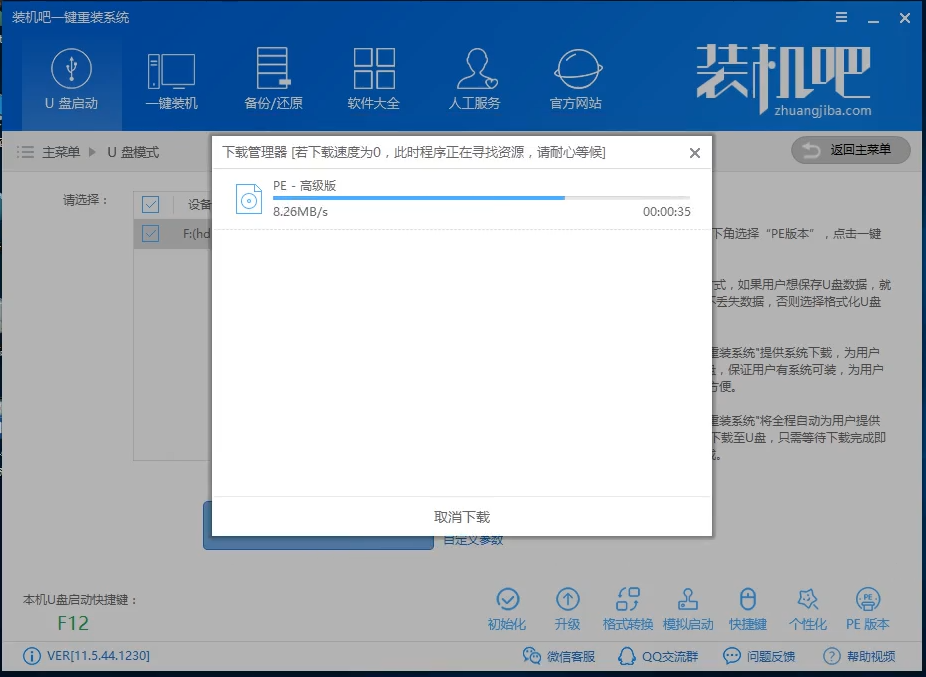
u盘示例7
只需耐心等待PE启动工具的制作完成,就可以开始使用了。
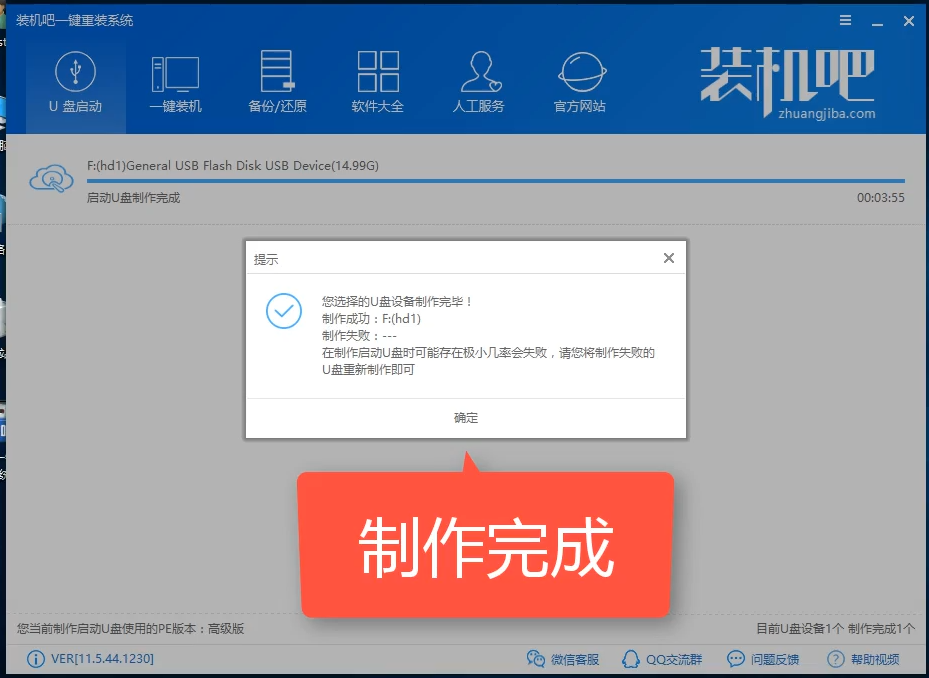
u盘示例8
使用PE进行重装是需要进入到BIOS模式调整启动模式为U盘启动,然后进入PE界面。不同的电脑进入BIOS的热键不同,可以在装机吧官网查看对应的热键信息。进入到PE界面后,直接用装机吧装机工具的在线安装模式下载安装系统。

u盘示例9
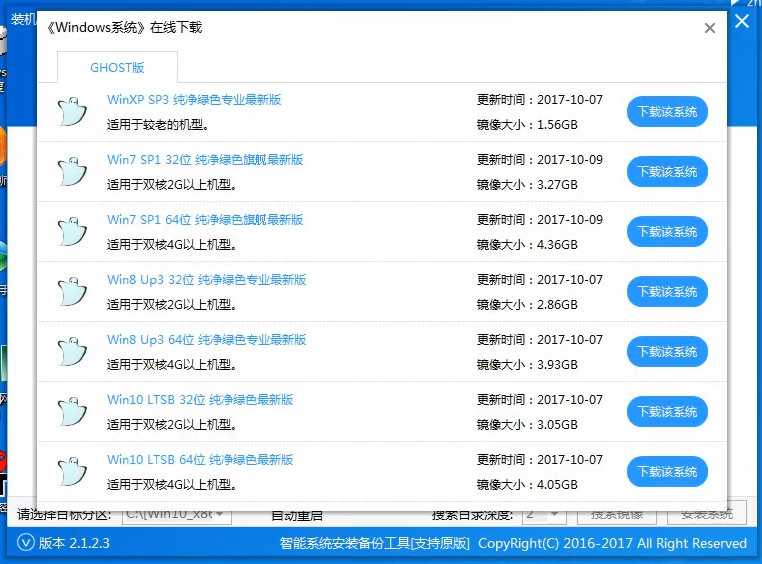
u盘启动盘制作教程示例10