解答u盘不显示盘符怎么办
- 2018-12-29 10:12:16 分类:u盘教程
经常使用u盘的朋友都知道把u盘插入电脑后电脑中一般都会显示u盘的盘符号呢?哪出现u盘不显示盘符这样的现象该怎么解决呢?接下来小编就提供一种简单的方法。
我们将u盘插入电脑的usb接口后,打开我的电脑都是可以显示出u盘盘符的,如果无法显示u盘盘符的话我们可能就不知道那个是自己的u盘了,今天小编就来分享一下给u盘增加u盘盘符的方案。
u盘不显示盘符怎么办
1.以win7为例讲解,鼠标右键“计算机”,选择“管理”打开。
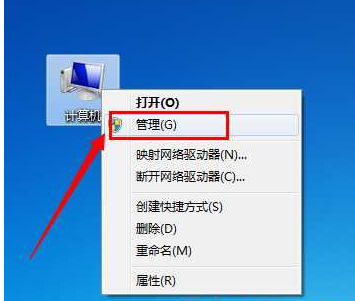
u盘不显示系统软件图解1
2.在“计算机管理”窗口中,依次点击“存储”->“磁盘管理”,进入下一步。

u盘不显示盘符系统软件图解2
3.鼠标右击无法正常显示的U盘盘符,选择“更改驱动器和路径”打开。

u盘不显示盘符系统软件图解3
4.在弹出的窗口中点击添加,给u盘分配一个盘符号。

u盘系统软件图解4
5.小编这里分配了L盘为u盘盘符号,分配完成后点击确定即可。

u盘不显示系统软件图解5
u盘不显示盘符号的解决方法就这么简单。
上一篇:解答电脑不识别u盘怎么办
下一篇:为你解答电脑打不出字怎么办