老司机教你win7u盘安装教程图解
- 2019-01-25 11:20:00 分类:u盘教程
很多朋友想自己动手进行系统安装,但是苦于没有系统安装教程,所有不知道该怎么操作,今天小编就来跟各位介绍一种简单的系统安装方法-u盘装系统具体操作步骤。
绝大部分用户会使用电脑,但是却很少有用户直到怎么给电脑安装系统,其实给电脑安装系统的方法有很多种,可以用硬盘安装系统也可以用u盘安装系统,接下来小编来讲讲u盘安装系统的操作方法。
win7u盘安装教程图解
1.将u盘插入电脑,运行魔法猪系统重装大师软件,在软件界面中点击U盘启动,然后点击U盘模式,进入下一步。
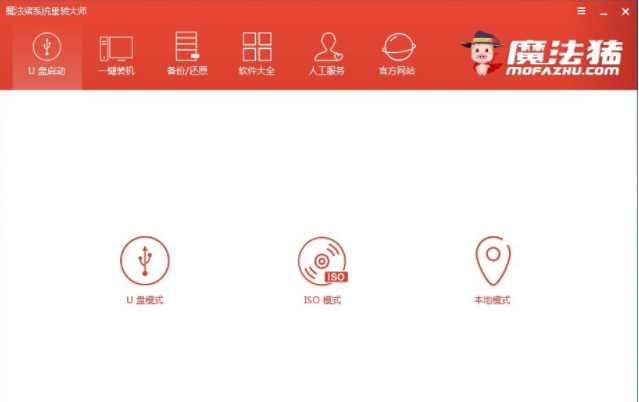
u盘装系统系统软件图解1
2.勾选插入的u盘,然后点击一键制作启动u盘按钮,进入下一步。
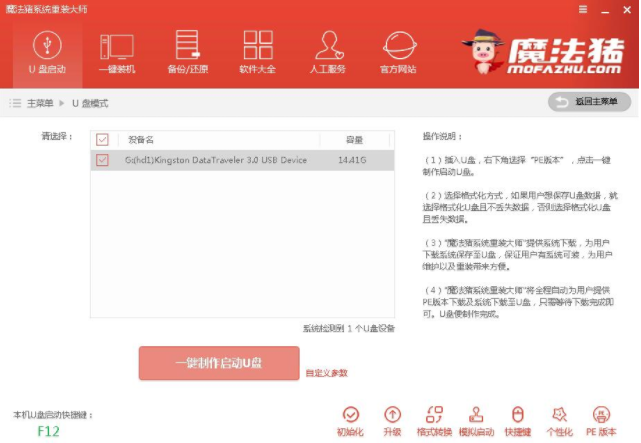
u盘装系统系统软件图解2
3.在格式化界面中选择格式化u盘且不丢失数据,进入下一步。
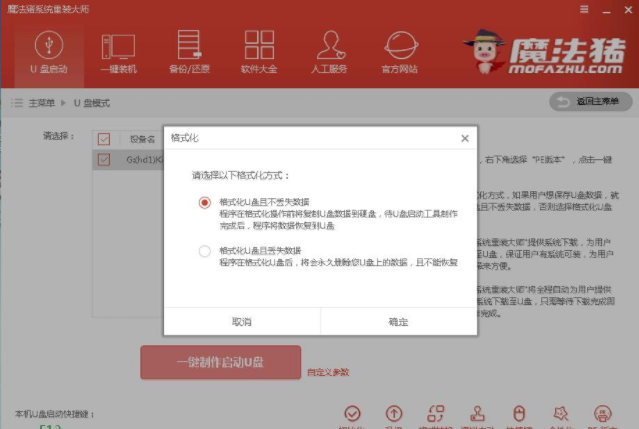
win7u盘安装教程系统软件图解3
4.然后再系统选择界面中选择win7系统,进入下一步。
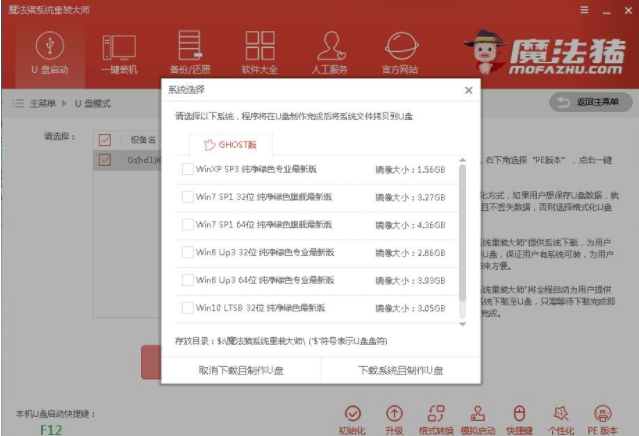
u盘装系统系统软件图解4
5.之后软件会自动下载并制作u盘启动盘,请耐心等待。
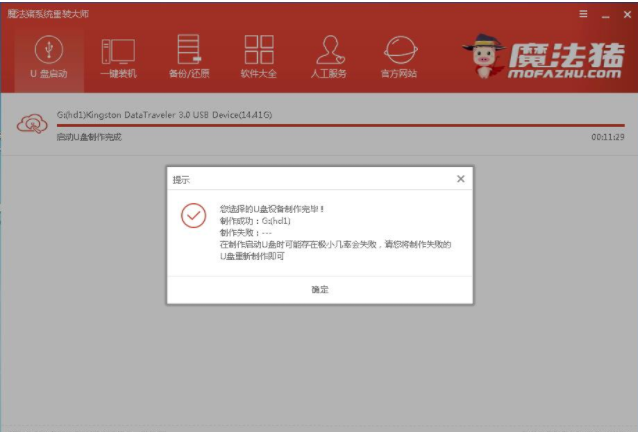
win7u盘安装教程系统软件图解5
6.启动盘制作完毕后重启电脑,进入系统pe界面,选择windowspe进入下一步。
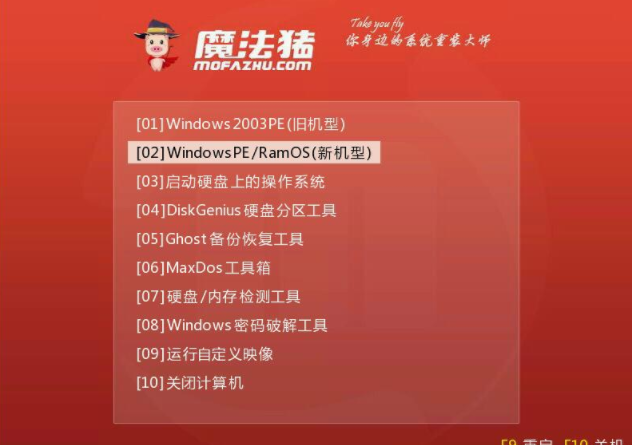
u盘装系统系统软件图解6
7.进入pe系统桌面,再出现的装机工具界面中勾选系统,然后目标分区选择c盘,点击安装系统按钮,进入下一步。
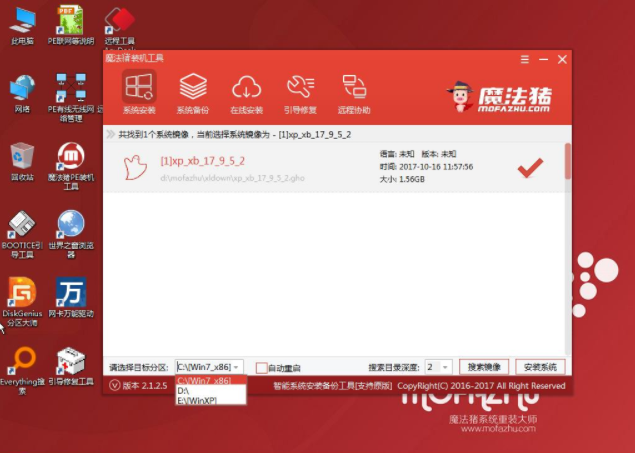
系统安装系统软件图解7
8.然后软件就开始系统安装过程了,安装完毕后会自动重启电脑,开始win7系统安装过程。
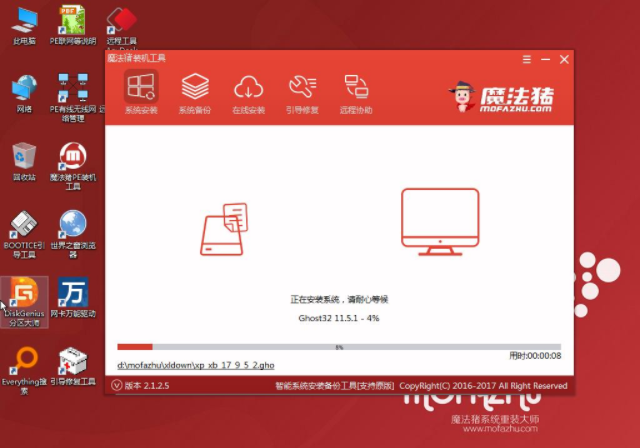
安装系统系统软件图解8
9.电脑重启,进入win7系统安装过程,期间无需任何操作,只要等待就可以了。

win7u盘安装教程系统软件图解9
10.一段时间的等待后win7系统安装完毕。

安装系统系统软件图解10
win7u盘安装教程到这里就介绍完毕了,希望您学会了哦!