小编详解u盘如何装win7
- 2019-03-06 11:20:17 分类:u盘教程
U盘如何安装win7系统呢?现在使用最多的系统安装方法就是U盘装系统,将U盘制作成U盘启动盘,想给哪台电脑装系统就给哪台电脑装系统。下面,我就教大家如何使用U盘装win7系统
操作系统使用久了就会出现一些问题,如果不想查找原因就会选择重装系统了事,但是对于电脑一窍不通的人来说该如何重装系统呢?我给大家整理了U盘重装win7系统的详细教程,一起来学习一下吧
U盘装win7准备工具:
1、8G以上U盘
2、小白U盘启动盘制作工具,下载地址:www.01xitong.com
3、win7系统镜像文件,下载地址:www.163987.com
U盘装win7操作步骤:
1、 插入U盘,打开U盘启动盘制作工具,切换到“U盘启动-ISO模式”

u盘如何装win7系统软件图解1
2、点击“生成ISO镜像文件”
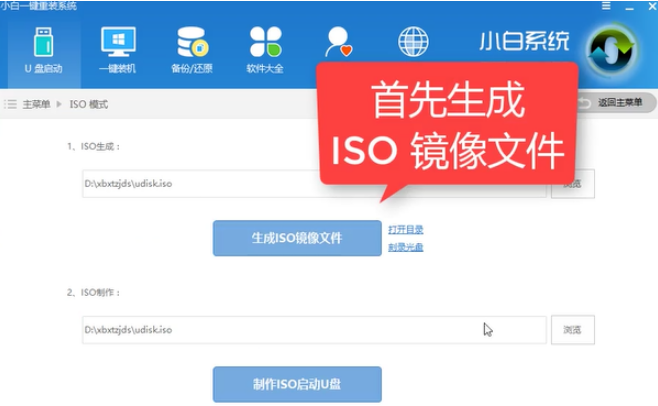
win7系统软件图解2
3、“选择高级版PE”
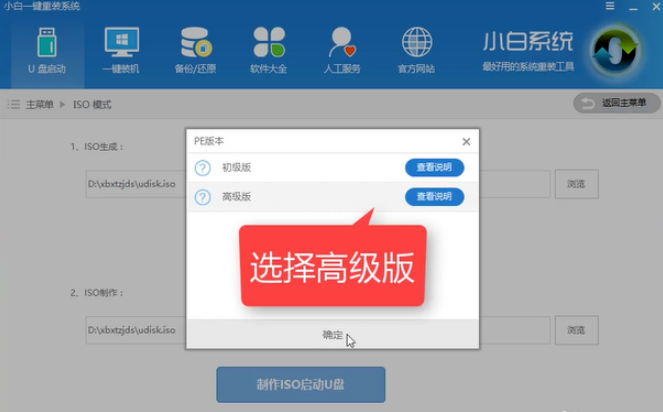
u盘系统软件图解3
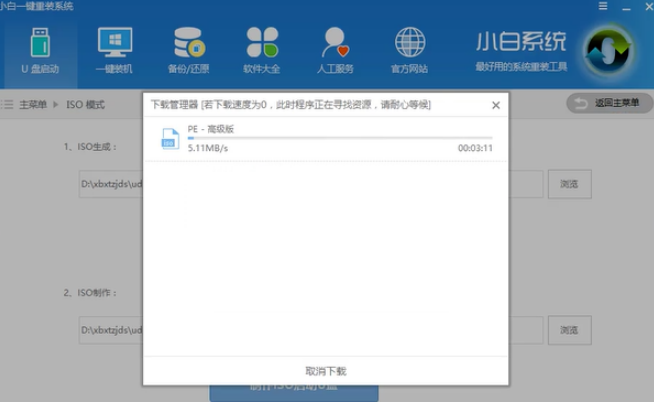
u盘如何装win7系统软件图解4
4、生成完成后点击取消
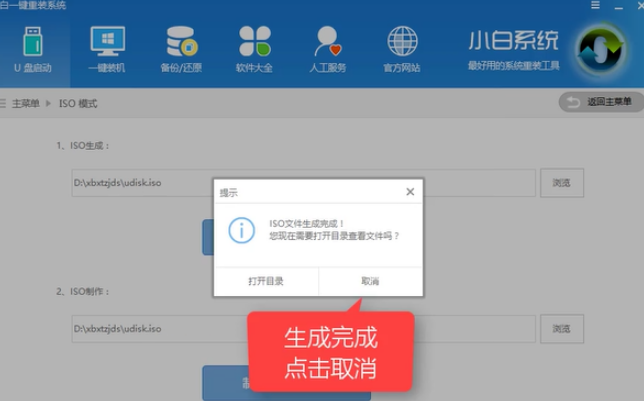
u盘如何装win7系统软件图解5
5、点击制作ISO启动u盘
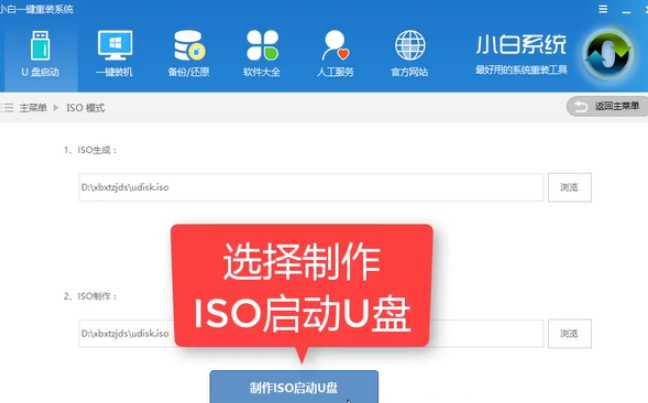
u盘系统软件图解6
6、硬盘驱动器栏选择插入的U盘盘符点击写入
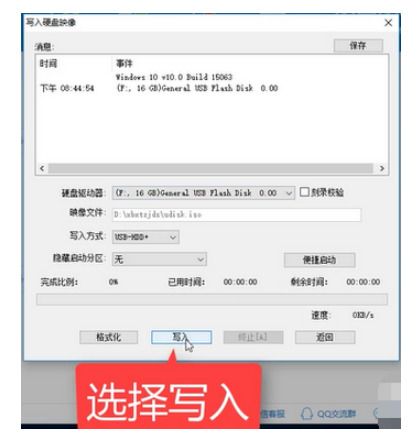
u盘如何装win7系统软件图解7
7、U盘启动盘即将制作完成

U盘装win7教程系统软件图解8
8、制作完成后将下载好win7系统镜像文件复制到U盘里面。
9、然后重启电脑,开机时不停按一键U盘启动快捷键,从下图中寻找对应的启动按键
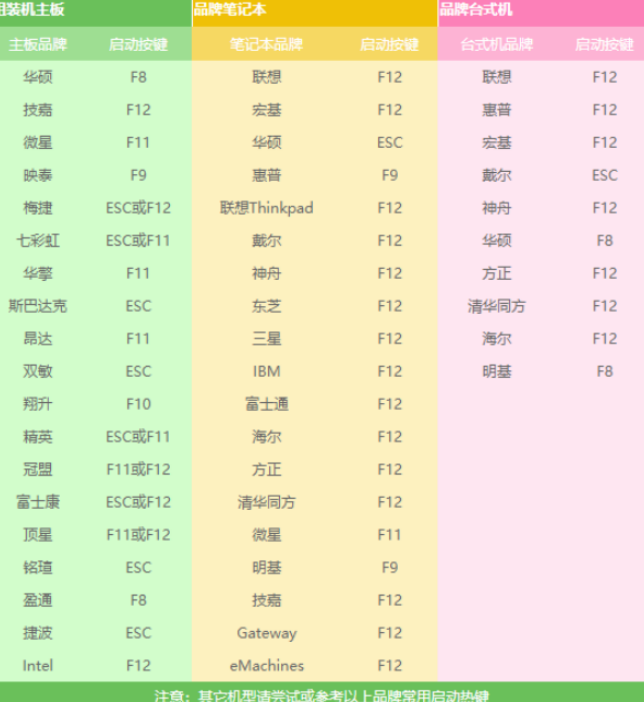
u盘系统软件图解9
10、打开启动选择界面后选择带usb字样或U盘品牌的选项就是U盘,使用上下方向键进行选择,点击回车键确认

win7系统软件图解10
11、在PE选择界面选择“02 WindowsPE/RamOS(新机型)”点击回车
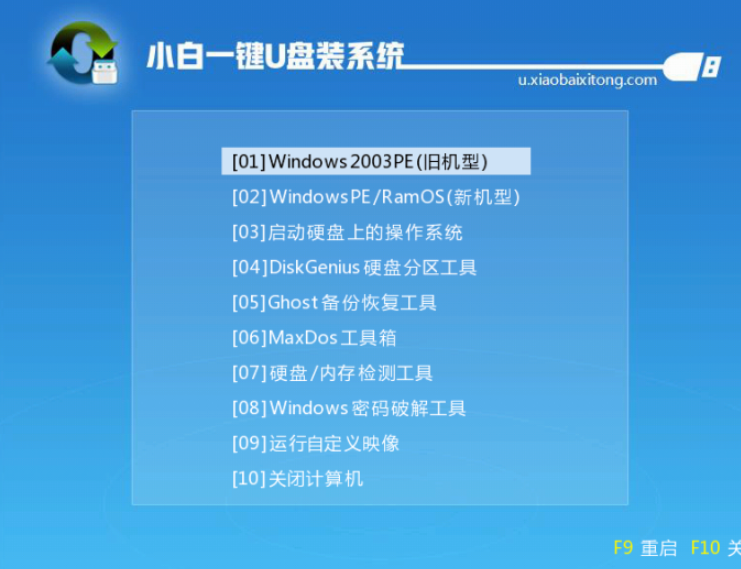
win7系统软件图解11
12、进入PE桌面后会自动弹出PE装机工具,选择7系统镜像,左下角选择“目标分区”,一般默认即可,之后点击“安装系统”。
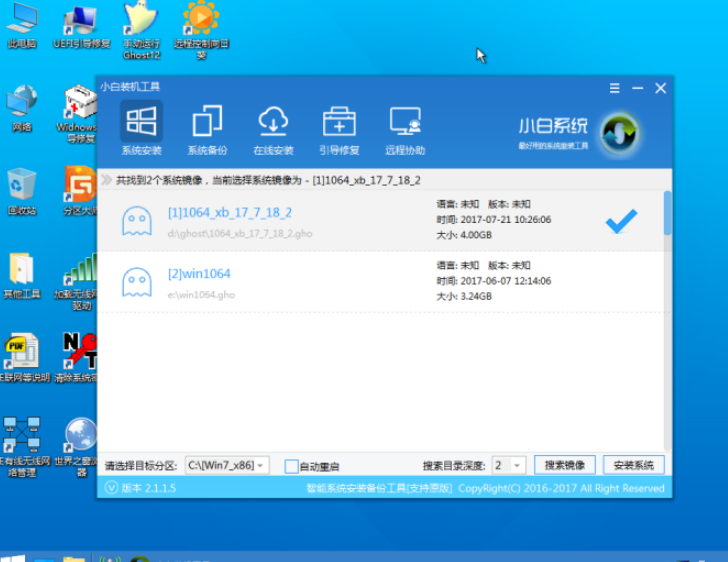
win7系统软件图解12
13、安装系统,请稍候
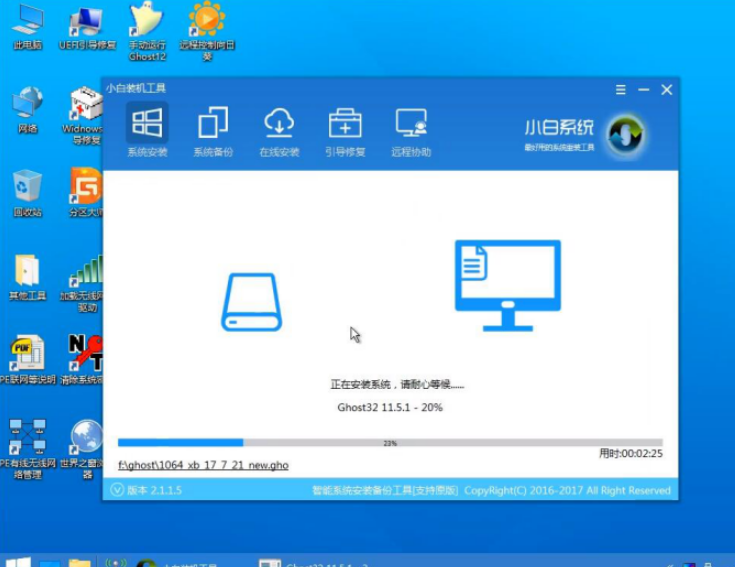
U盘装win7教程系统软件图解13
14、完成后重启电脑完成最后的安装

win7系统软件图解14
15、进入win7系统,简单的设置一下即可使用

u盘如何装win7系统软件图解15
以上就是U盘装win系统的方法了,希望能帮助到你