图文详解u盘安装win10系统
- 2019-03-12 09:04:00 分类:u盘教程
说起u盘相信大家都不陌生了吧!它的外形小巧便于携带、存储容量大、价格便宜、得到了广泛的推广和使用,普通的用户都知道使用U盘储存数据的使用,而有技术的用户就知道当我们想要换电脑的系统的时候,可以使用U盘安装win10系统,怎么操作?下面小编就给大家介绍u盘安装win10的方法。
微软Windows10操作系统因为界面新颖,开机速度快,兼容性安全性高,开始菜单也已回归,所以吸引了大批量的用户来安装Windows10系统。为此,接下来,小编就给大家讲述一下u盘安装win10系统的方法。
准备工具:
8G或以上的空U盘一个
小鱼U盘启动盘制作工具,下载地址:www.01xitong.com
win10系统镜像,下载地址:www.163987.com
操作方法:
1,首先用U盘启动盘制作工具的U盘模式制作好启动盘,U盘启动盘的制作比较简单,插入U盘按照提示点击一键制作U盘启动盘即可。
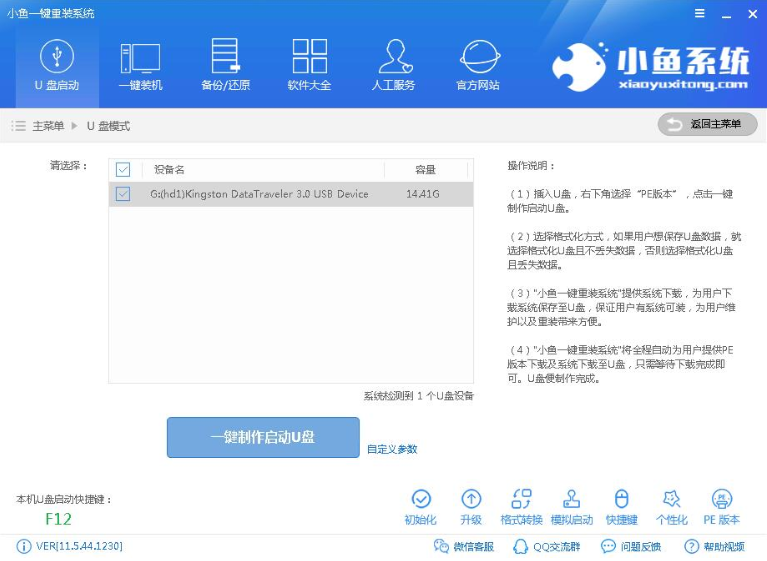
u盘系统软件图解1
2,重启电脑开机出现logo界面时按一键U盘启动快捷键,设置电脑为U盘启动。
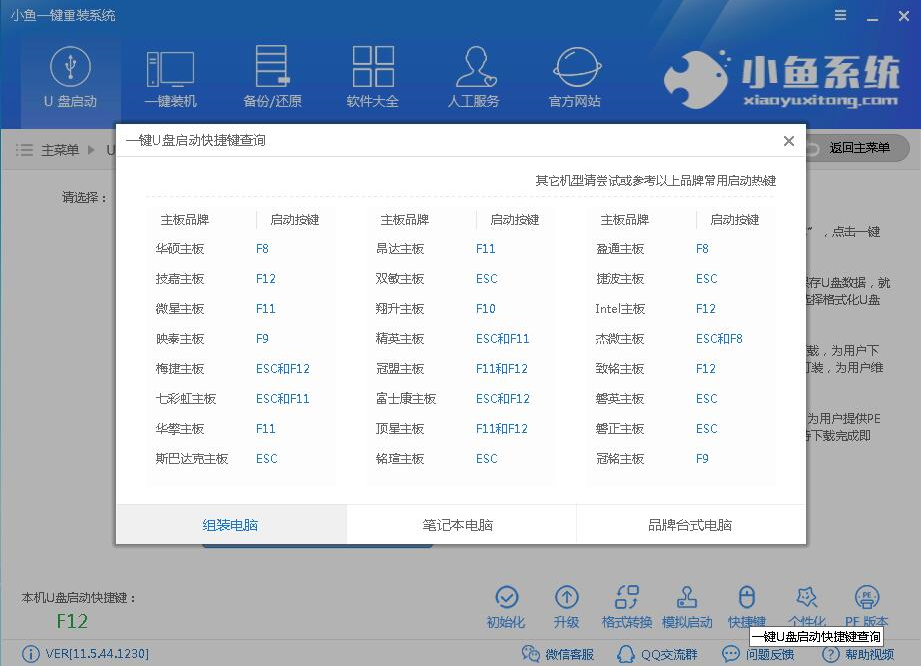
win10系统软件图解2
3,打开启动选择界面后一般带usb字样或U盘品牌的选项就是U盘了,用方向键“↑↓”选择,回车键确认即可进入PE选择界面。
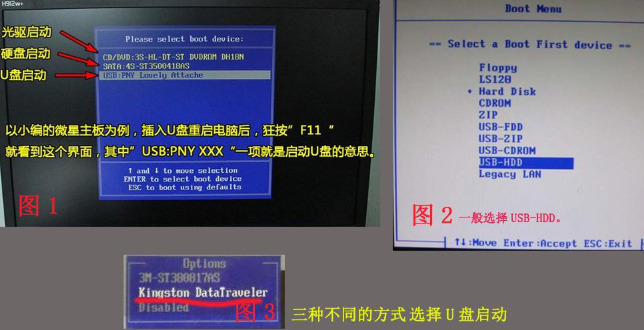
电脑系统软件图解3
4,上面的步骤后进入到PE选择界面,这里一般选择“02 WindowsPE/RamOS(新机型)”回车键确定即可。
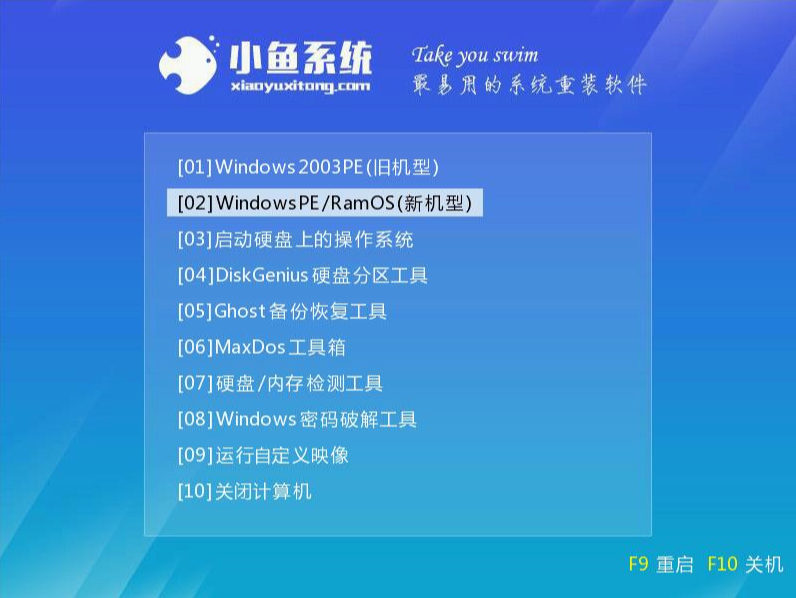
电脑系统软件图解4
5,进入PE桌面后会自动弹出PE装机工具,这里首选勾选需要安装的系统镜像,然后左下角选择“目标分区”,一般默认即可,为避免意外最好确定一下选择的是不是系统盘(C盘),之后点击“安装系统”。
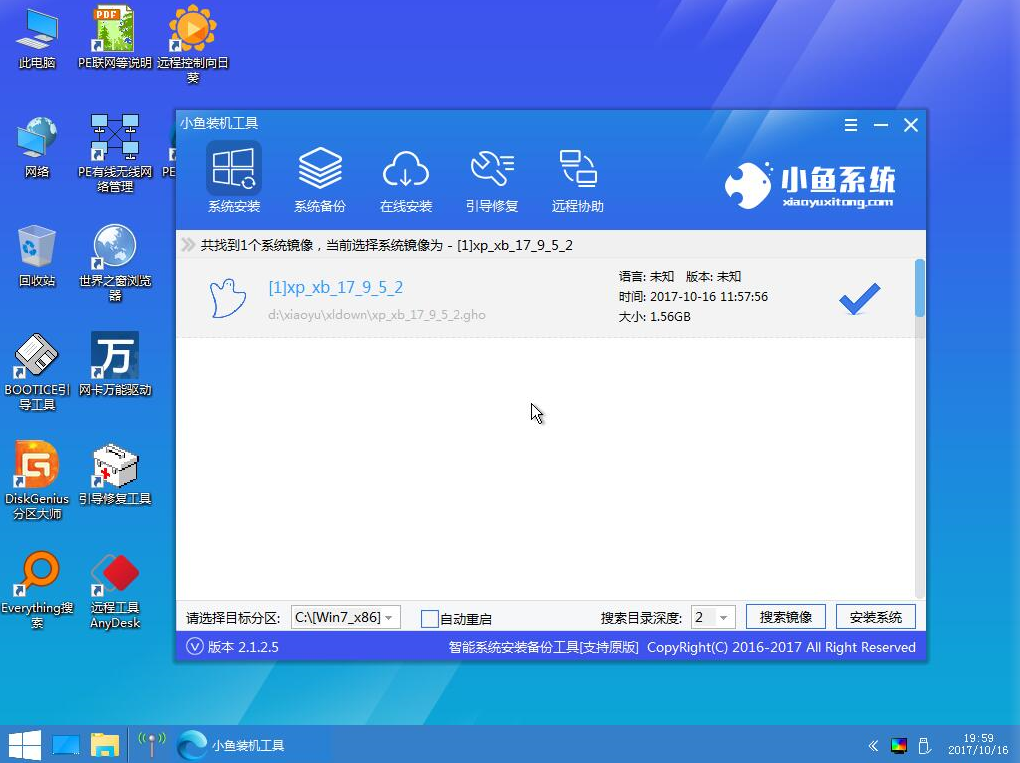
u盘系统软件图解5
6,装机执行系统安装过程中一般4-5分钟就可以完成。
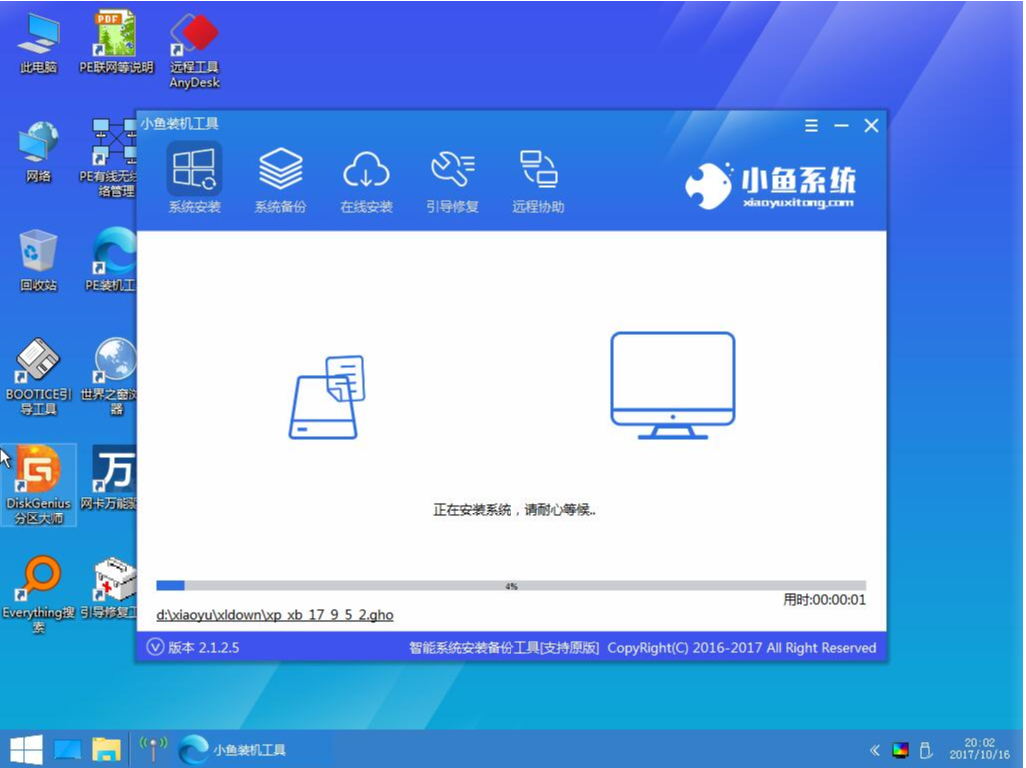
u盘系统软件图解6
7,完成后重启电脑完成最后的安装,直到进入全新的系统。

电脑系统软件图解7
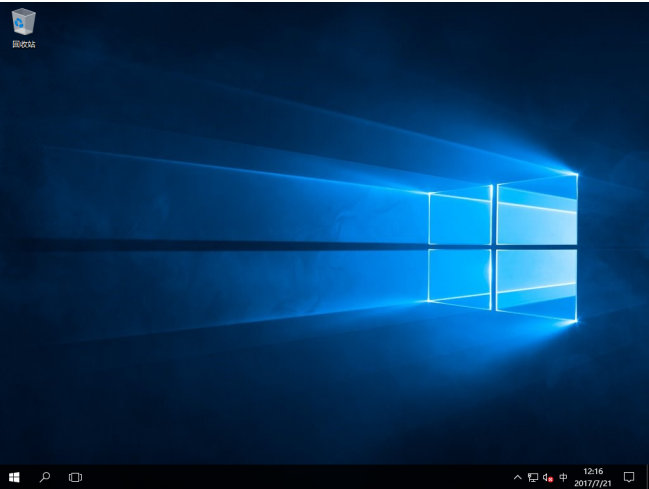
win10系统系统软件图解8
以上就是windows10系统的安装流程啦~