图解u盘装win7教程
- 2019-04-15 09:04:00 分类:u盘教程
win7系统延续了Aero风格,界面美观便于操作,增加了集成搜索功能,提高了用户使用效率。可是win7系统如何安装呢?我给大家带来了U盘安装win7系统的详细步骤,赶紧来瞧瞧吧
U盘如何装win7系统呢?U盘装系统是如今最流行最方便、成功率最高的系统重装方法,将U盘制作为启动盘后相当于随身携带了一个操作系统。今天,我就将U盘安装win7系统的方法分享给大家
一、U盘装win7系统准备工具:
8G或以上的空U盘一个
小白U盘启动盘制作工具,下载地址:www.01xitong.com
Win7系统镜像,下载地址:www.163987.com
二、U盘装win7系统操作方法:
1、U盘连接电脑,打开小白U盘启动盘制作工具,选择“U盘启动-ISO模式”
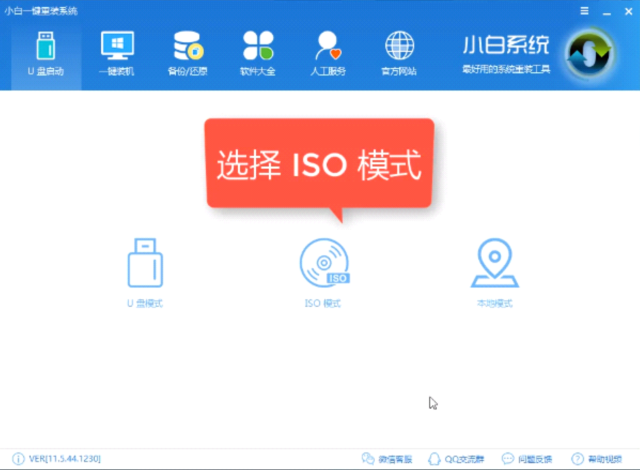
u盘装系统win7系统软件图解1
2、根据提示依次点击“生成ISO镜像文件”,“选择高级版PE”,点击制作ISO启动盘,在写入硬盘映像窗口下,找到硬盘驱动器选择U盘,点击写入,等待写入完成后启动盘就制作好了。
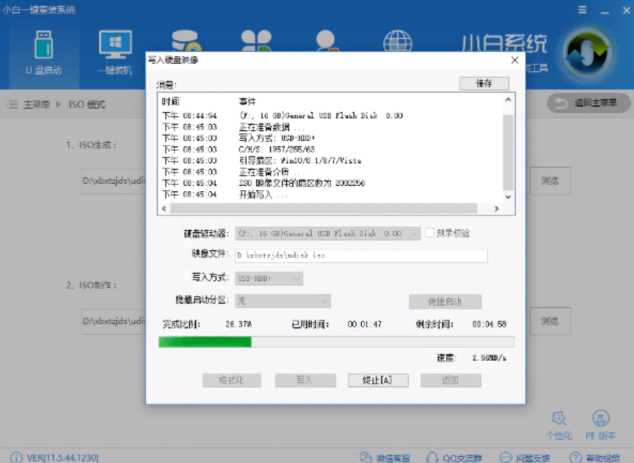
win7系统软件图解2
3、制作之后将下载好的win7系统镜像文件复制到U盘
4、重启电脑,立即不停的按下启动热键
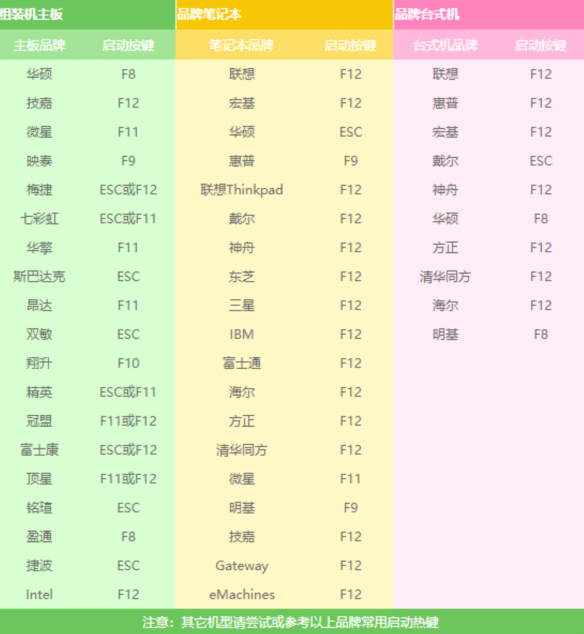
win7系统软件图解3
5、在boot界面选择U盘选项,点击回车
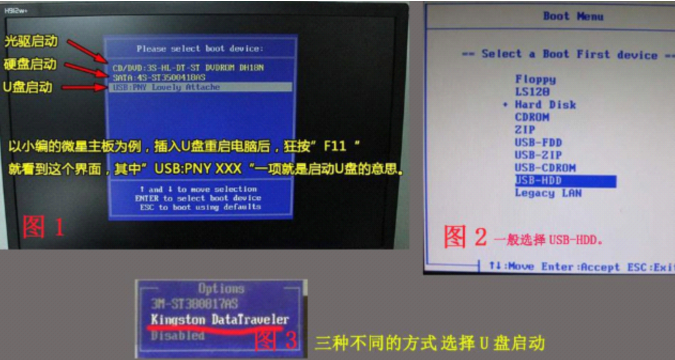
u盘装系统win7系统软件图解4
6、进入到PE选择界面,选择“02”回车键确定即可。
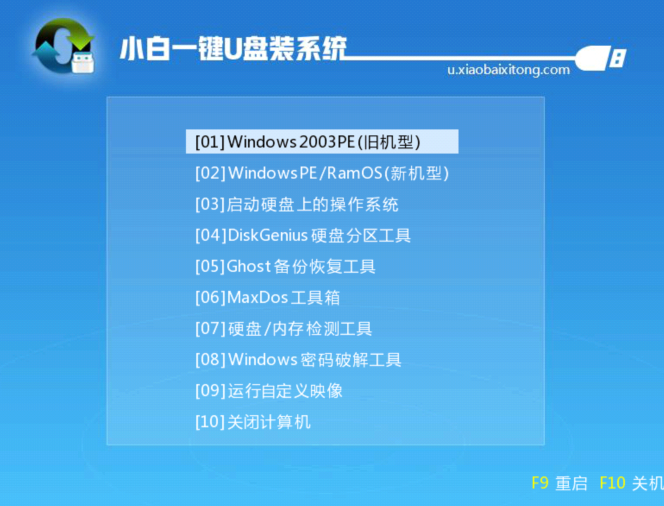
u盘系统软件图解5
7、进入PE桌面后会自动弹出PE装机工具,选择下载好的win7镜像,选择“目标分区”为C盘,之后点击“安装系统”。
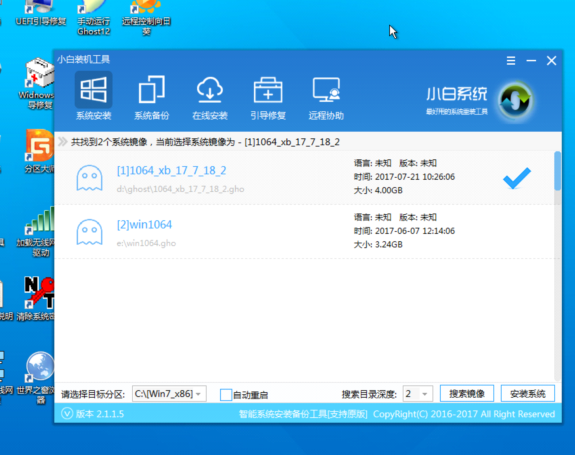
u盘系统软件图解6
8、执行系统安装
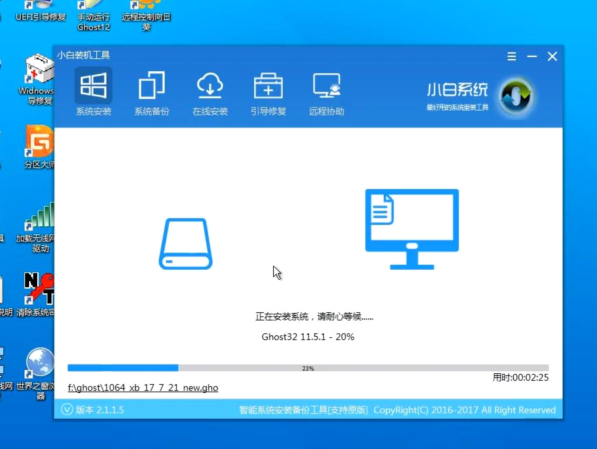
win7系统软件图解7
9、完成后拔出U盘,重启电脑

u盘装系统win7系统软件图解8
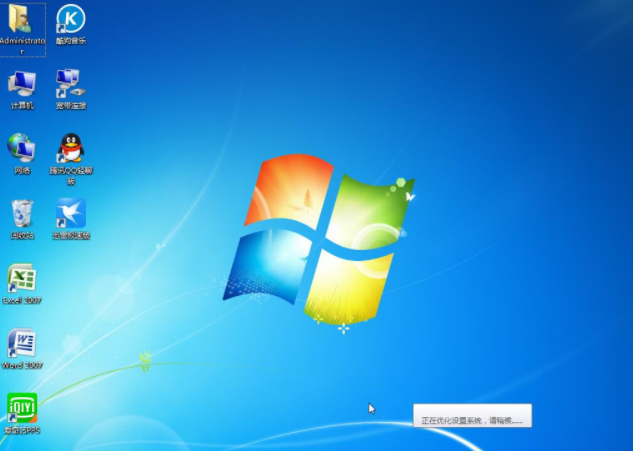
u盘装系统win7系统软件图解9
以上就是U盘装win7系统的方法了,你学会了吗?