图文详解联想电脑如何刷bios
- 2019-04-27 10:12:00 分类:u盘教程
什么是刷bios?很多的新用户就得问了,所谓刷新BIOS 就是对原来的文件进行更新 这也跟软件升级一样 只不过是在DOS下进行的,那么该怎么去操作电脑刷bios呢?下面,小编就以联想电脑为例,给大家介绍联想电脑刷bios的操作方法了。
为了更好的去管理的硬件和软件的工具,在长时间使用后,有需要的用户可以尝试的去刷bios来完善,但是升级BIOS还是有一定危险性的,升挂了就要去维修店了,所以使用笔记本的用户得注意了,下面,小编就给大家整理篇联想电脑刷bios的操作方法。
如何刷bios
以ThinkPad X61为例,登陆http://think.lenovo.com.cn 在左侧输入主机7位型号,然后就打开了如下图的下载页。要进行光盘升级,则点击BIOS中的第一个:BIOS升级程序。
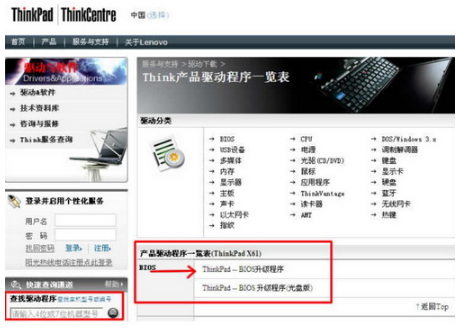
联想电脑示例1
打开程序下载页面后,点击程序即可下载。
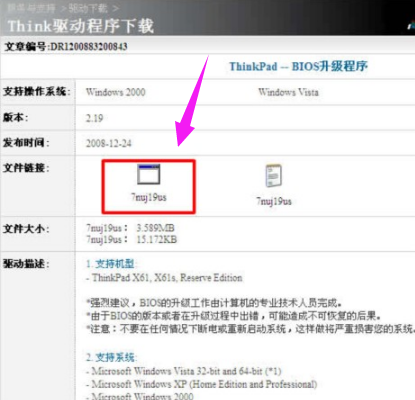
刷bios示例2
运行bios升级程序安装包。
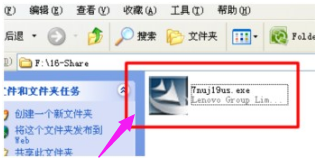
bios示例3
程序打开后,点击:Next。
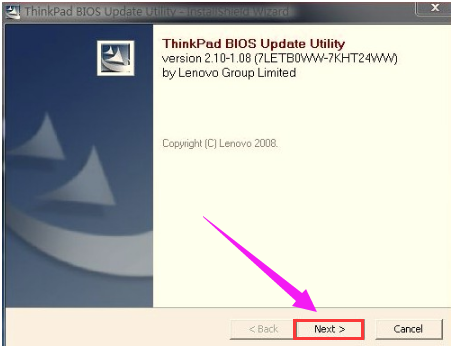
刷bios示例4
请查看协议,并选择是否接受,然后点击:Next。
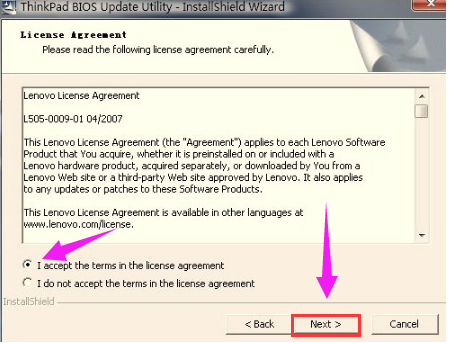
联想示例5
解压缩bios升级程序到默认路径。
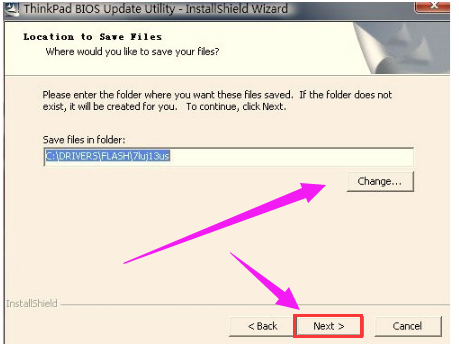
bios示例6
解压缩过程,点击:完成。
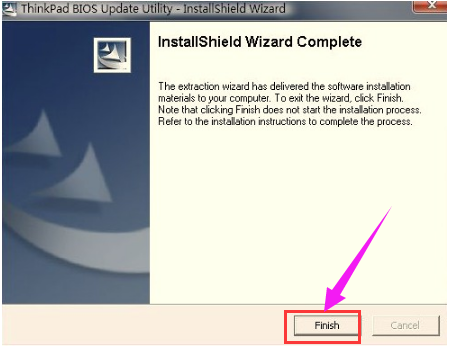
刷bios示例7
打开解压缩后的路径,如C:\\DRIVERS\\FLASH\\7NUJ19US 双击其中的WINUPTP文件执行升级程序。
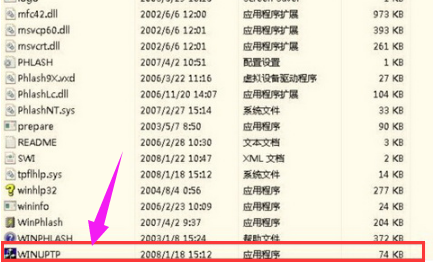
联想示例8
选择第一项,升级BIOS。
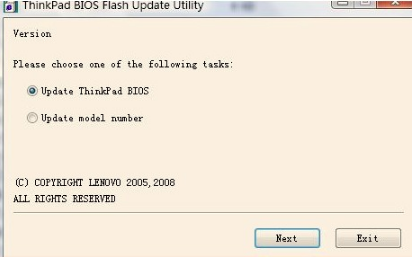
刷bios示例9
提示确定安装好电池并连接好电源适配器。
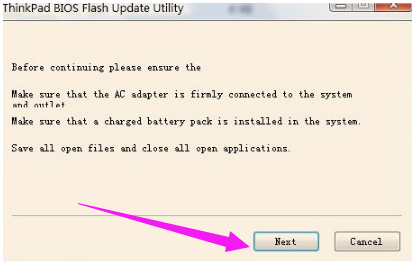
刷bios示例10
在升级过程中请不要断电,否则会造成无法修复的损坏。
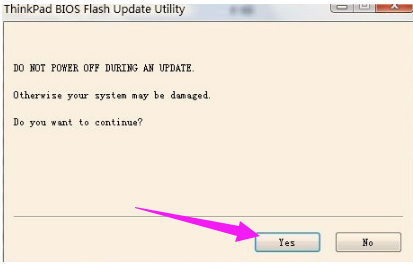
bios示例11
开始升级过程。
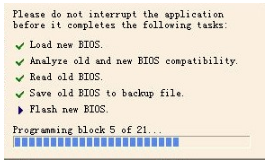
联想示例12
升级成功,提示重新启动计算机,点击yes。
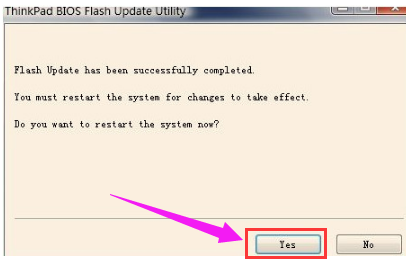
bios示例13
重启电脑后,正常情况下BIOS就刷新完毕了!
以上就是联想电脑刷bios的操作方法了。