图文详解如何使用u盘装宏碁系统
- 2019-05-11 10:12:00 分类:u盘教程
宏基笔记本一直以来生产的电脑都是高性价比的,质量有保证,而且价格实惠,深受广大用户的喜爱。但是使用了一段时间,可能会发现系统的版本不是自己想要的系统,为此,想要给宏基笔记本重装系统,那么如何操作呢?下面,小编就来跟大家介绍装机吧u盘来安装宏碁系统的方法。
win10虽然是最新,功能最全面的系统,但是也会出现一些bug的故障,为此,很多win10的用户都想重装会win7系统去,那么作为宏碁笔记本的用户该怎么去操作U盘去重装系统呢?考虑到一些宏碁笔记本的用户还不太会操作,为此,小编整理装机吧工具U盘启动来安装系统教程分享给大家。
装机吧u盘装宏碁系统教程
准备工作:
首先制作一个U盘启动盘并
把电脑的第一启动项设置USB为开机启动项
启动装机吧U盘系统,选择【01】进入2003版PE维护系统
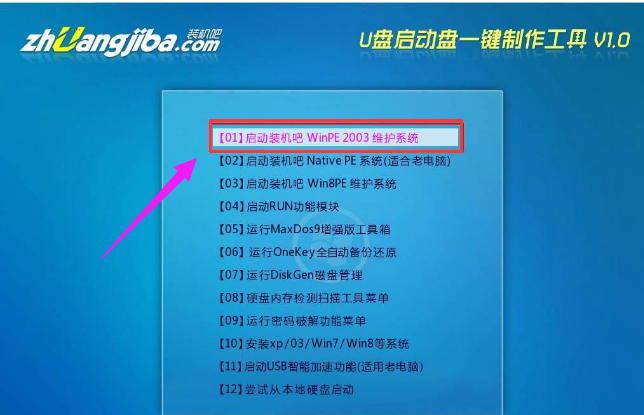
装机吧示例1
进入装机吧WinPE 2003维护系统
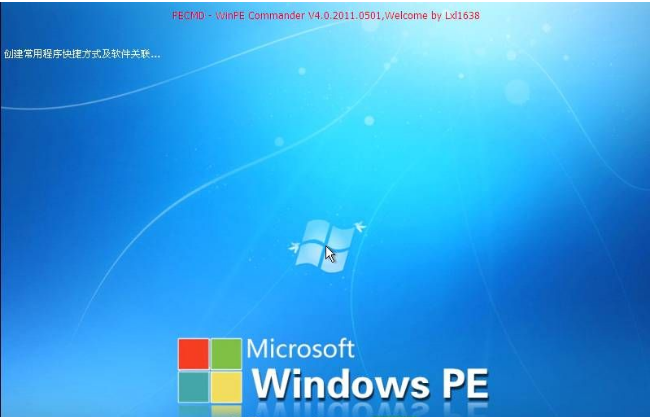
安装系统示例2
运行装机吧GHOST系统工具
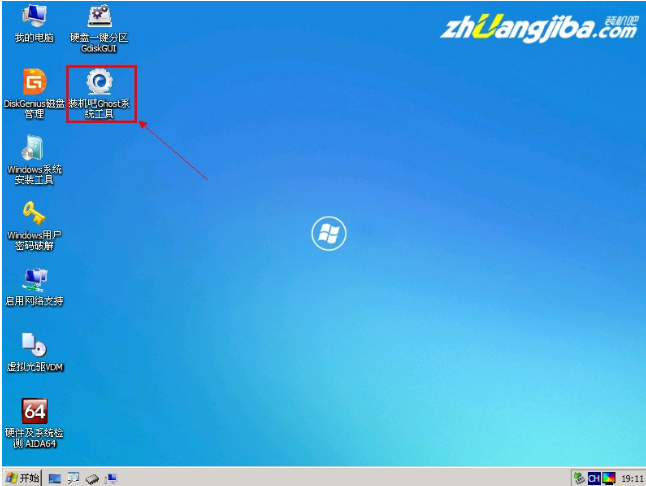
宏碁电脑示例3
先选择还原分区选项,然后选定你要恢复的gho镜像文件,然后选好需要还原的分区,最后点击确定后,开始安装,

宏碁电脑示例4
直接选择“是”开始安装

安装系统示例5
开始还原,请等待…,完成后,自动重启,进入安装页面
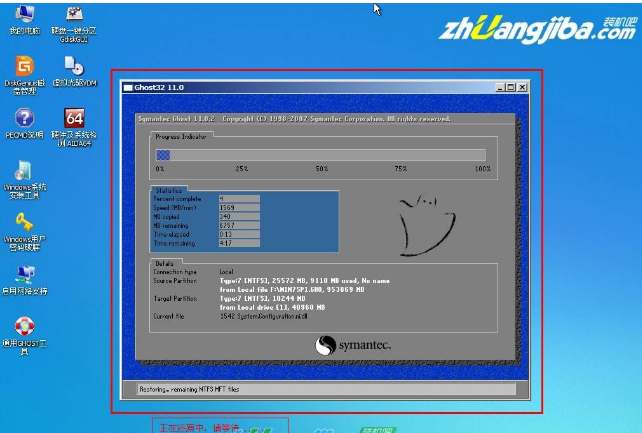
安装系统示例6
部署安装过程

安装系统示例7
系统安装完成

安装系统示例8
以上就是装机吧工具U盘启动来安装系统的操作方法了。