图文详解用u盘装系统给台式机
- 2019-05-21 09:04:00 分类:u盘教程
台式电脑使用非常广泛,虽然台式机硬件性能强,但是系统在使用过程中难免遇到病毒,系统瘫痪等问题,这时,我们就需要给电脑进行重装系统的操作了,但是似乎有很多的用户对这一方面还不是太懂,为此,小编就给大家整理了。
电脑是当下二十一世纪中最热门最不可缺少的一样电子产品,它可以帮助我们处理许多我们无法完成的事情。然而随着电脑需求逐渐在扩大,电脑的种类也开始慢慢多了起来。即使这样,还是会有用户对装系统还不太懂的用户,为此,小编就来给大家带来了用u盘装系统给台式机的方法了。
台式机用u盘装系统
准备工作:
系统镜像下载:ghost win7 64位安装版iso镜像系统
4G及以上U盘,制作U盘启动盘的教程。
制作U盘启动盘之后,将下载的系统iso镜像文件直接复制到U盘启动盘的GHO目录下
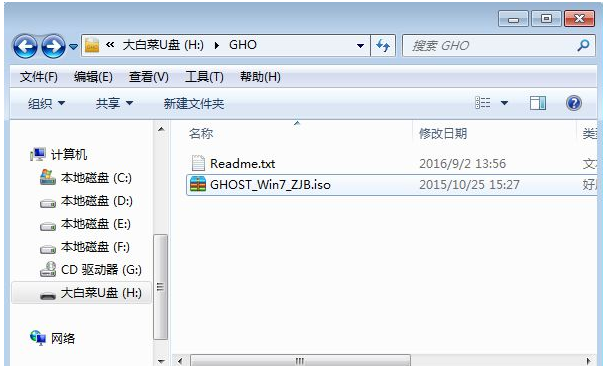
装系统示例1
在需要重装系统的台式电脑上插入U盘,重启后不停按F12或F11或Esc等快捷键打开启动菜单,选择U盘选项回车
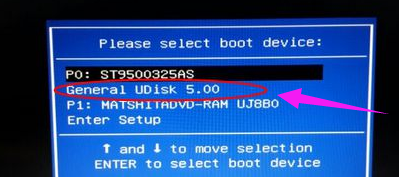
u盘示例2
从U盘启动进入到这个菜单,按数字2或通过方向键选择【02】选项回车,启动pe系统,无法进入则选择【03】旧版PE系统
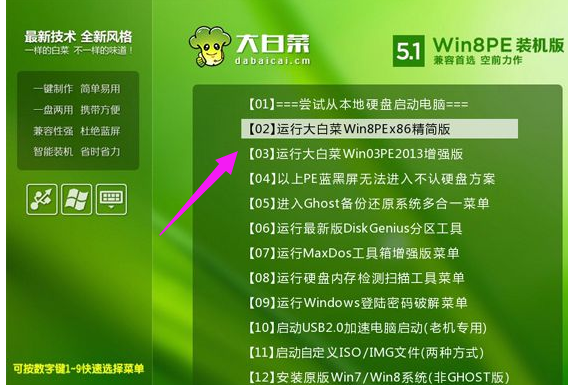
u盘装系统示例3
进入到pe系统,如果不用分区,直接看第6步,如果需要重新分区,需备份所有数据,然后双击打开【DG分区工具】,右键点击硬盘,选择【快速分区】
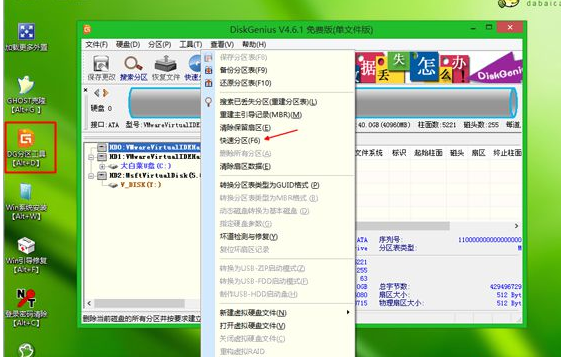
u盘示例4
设置分区数目和分区的大小,一般C盘建议35G以上,如果是固态硬盘,勾选“对齐分区”即可4k对齐,点击确定,执行硬盘分区过程
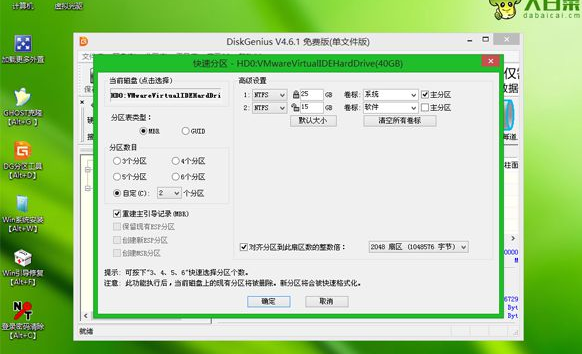
u盘装系统示例5
完成分区之后,打开【大白菜一键装机】,映像路径选择系统iso镜像,此时会自动提取gho文件,点击下拉框,选择gho文件

u盘示例6
然后点击“还原分区”,选择系统所在位置,一般是C盘,如果不是显示C盘,可以根据“卷标”、磁盘大小选择,点击确定
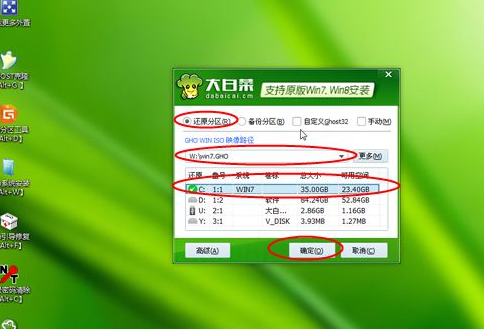
u盘示例7
弹出这个提示框,勾选“完成后重启”和“引导修复”,点击是开始执行还原过程
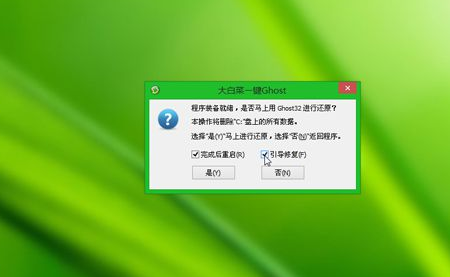
装系统示例8
在这个界面中执行系统安装到C盘的操作。

台式机示例9
操作完成后台式电脑会自动重启,此时拔出U盘,重新启动进入这个界面,继续进行系统重装和配置过程

装系统示例10
在启动进入全新系统桌面后,系统就重装好了

u盘示例11
以上就是用u盘装系统给台式机的方法了。