教你使用小白U盘重装xp系统
- 2019-05-24 10:12:00 分类:u盘教程
相信很多现在还在使用xp系统的旧电脑,经常会出现很多小问题,严重的无法开机只能通过U盘重装系统,由于电脑配置限制,只能安装xp系统,遇到这么头条的朋友不要担心,下面小白带来的就是小白U盘重装xp系统的教程。
不知道还在使用xp系统的朋友有没有发现在线重装很容易出现安装失败,对于小白用户来说不断的尝试都安装不上,遇到这样的情况如何解决呢?经过反复尝试,小白今天给您带来这篇关于小白U盘重装xp系统的文章。
相关推荐:
一、准备工具
1、一个U盘(尽量4G以上)
2、一台正常能上网的电脑
4、下载小白一键重装系统工具
二、注意事项
1、除系统盘外至少有一个盘并且空间4G以上。
2、建议先备份好U盘上面的重要资料,制作U盘工具会格式化U盘的哦
三、安装思路
1、找一台能正常使用的电脑和一个U盘,通过下载小白工具,然后制作一个U盘启动工具
2、把制作好的U盘工具,插到无法开机的笔记本上,按启动热键进入U盘PE系统安装系统即可
四、安装教程
1、把U盘插到能正常上网的电脑上面,下图所示:
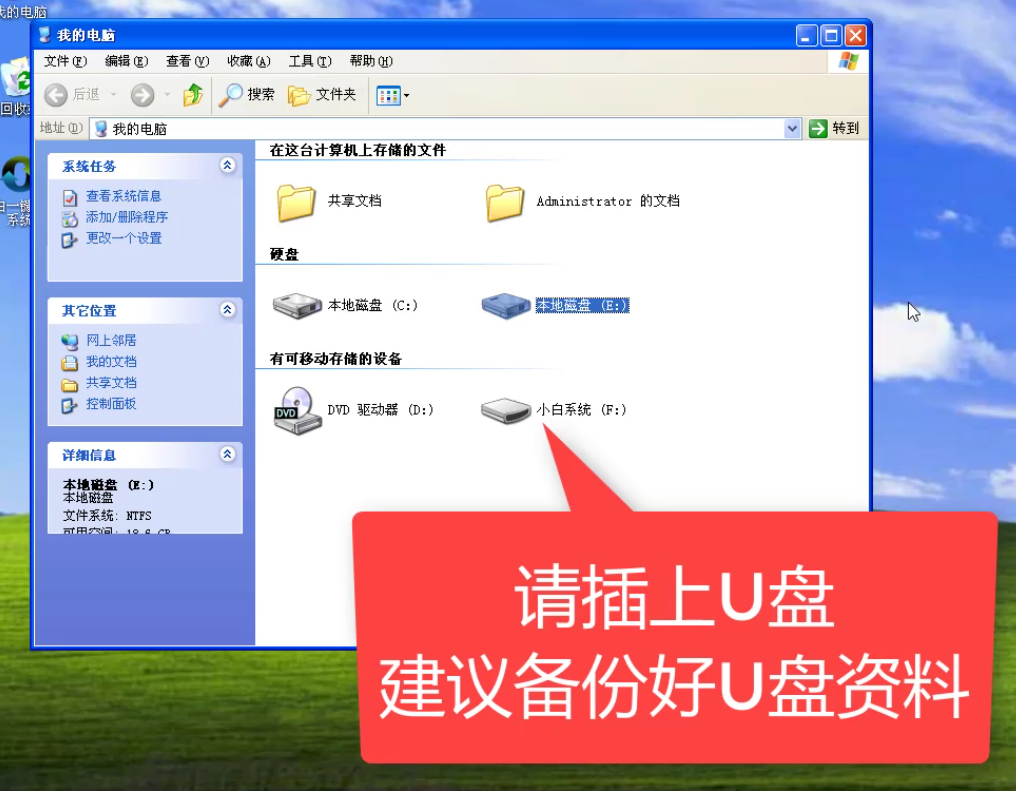
U盘图解详情-1
2、双击打开小白一键重装系统工具,记得关闭电脑上面的杀毒软件哦,以免制作失败哦,下图所示:
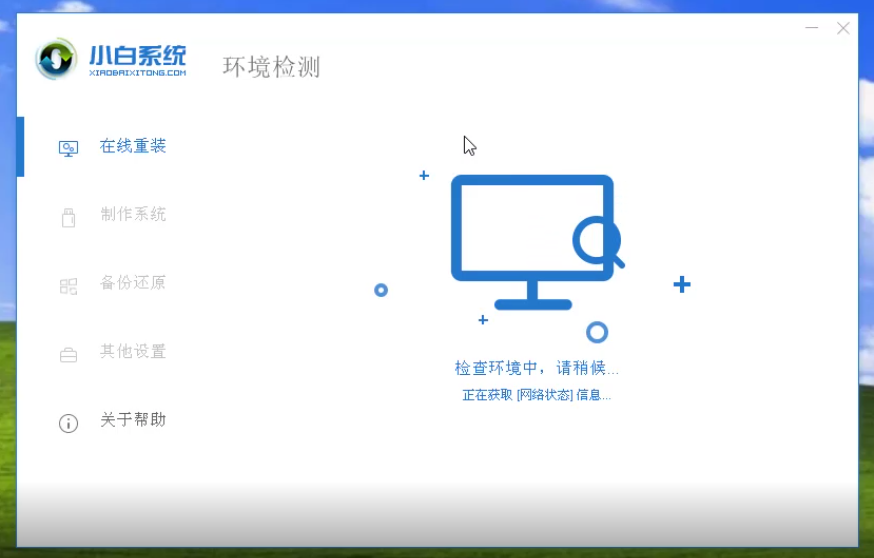
重装系统图解详情-2
3、点击制作系统的选项,然后出现制作U盘的界面,我们点击 开始制作,下图所示:
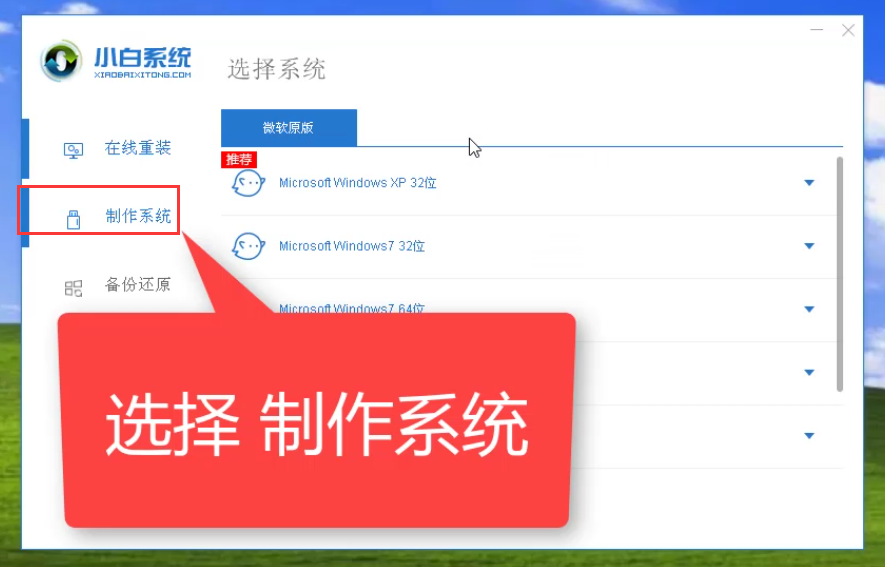
重装系统图解详情-3
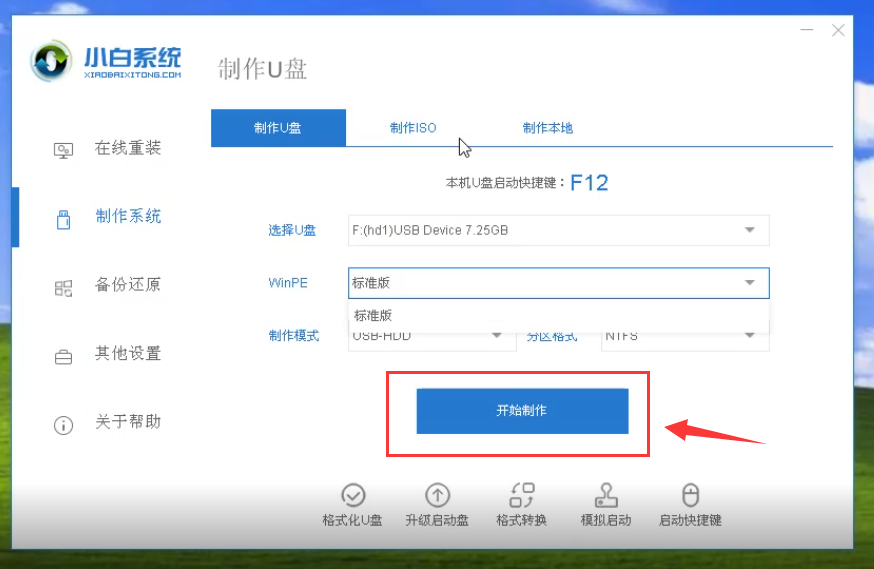
小白图解详情-4
4、选择XP系统,然后点击 开始制作,下图所示:
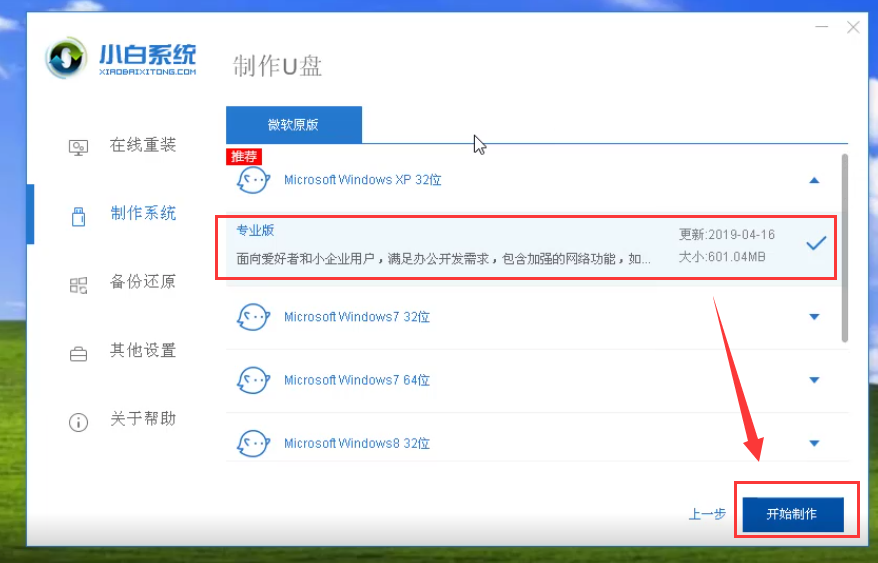
xp图解详情-5
5、等待下载系统以及制作好工具,会提示 启动U盘制作成功的弹窗,下图所示:
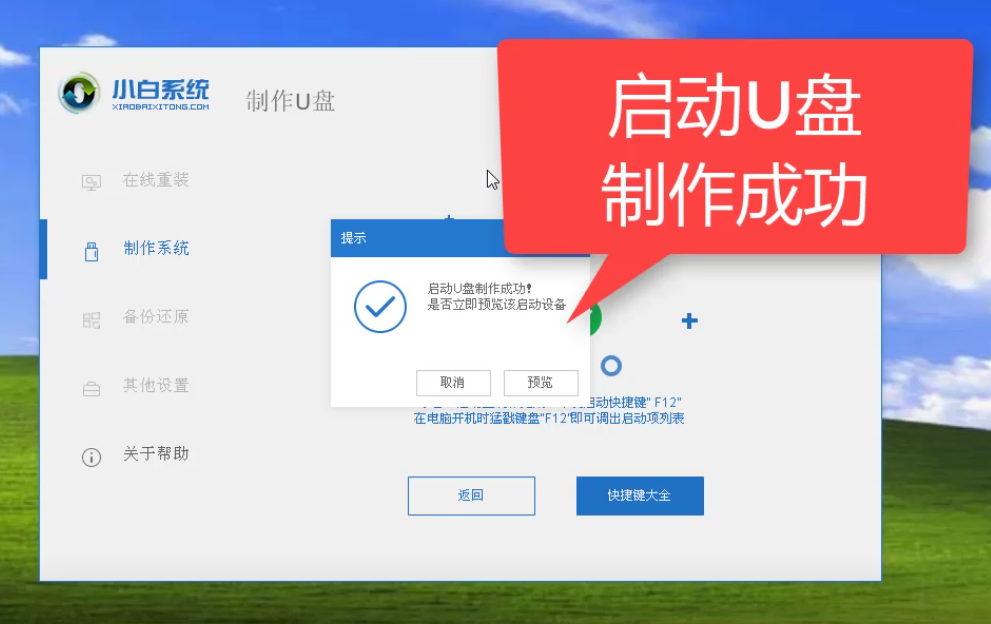
U盘图解详情-6
6、拔掉制作成功的U盘接着插到需要重装的XP系统的电脑上面,参考下面启动热键,下图所示:
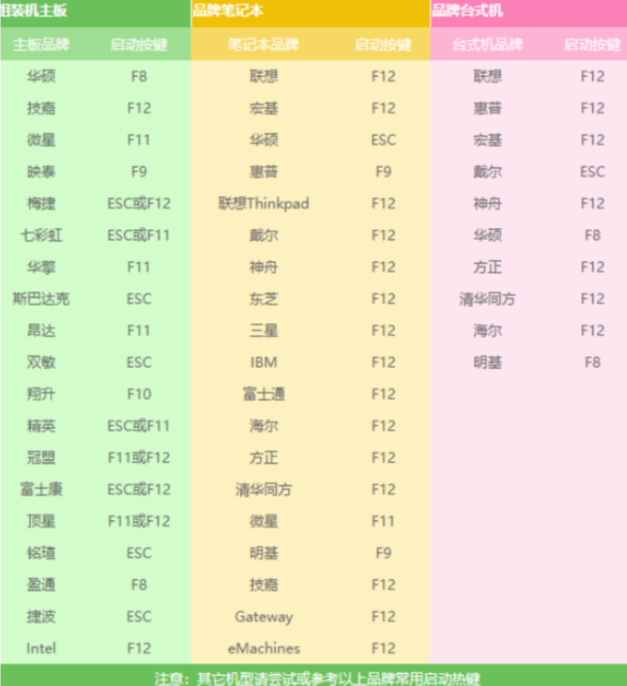
小白U盘重装xp图解详情-7
7、重启电脑,马上按启动热键(快速间断的按)F12,下图所示:
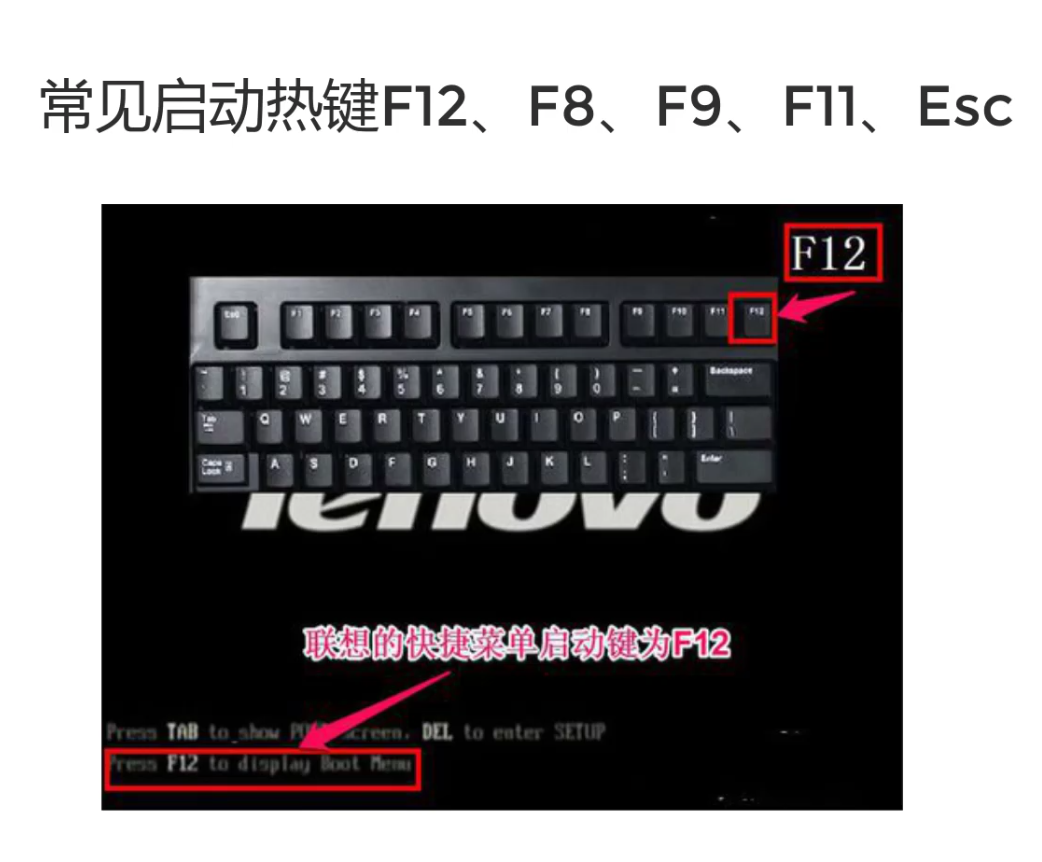
U盘图解详情-8
8、接着出现启动菜单,选择USB字眼的选项,通过方向键上下移动,按回车键选择,下图所示:
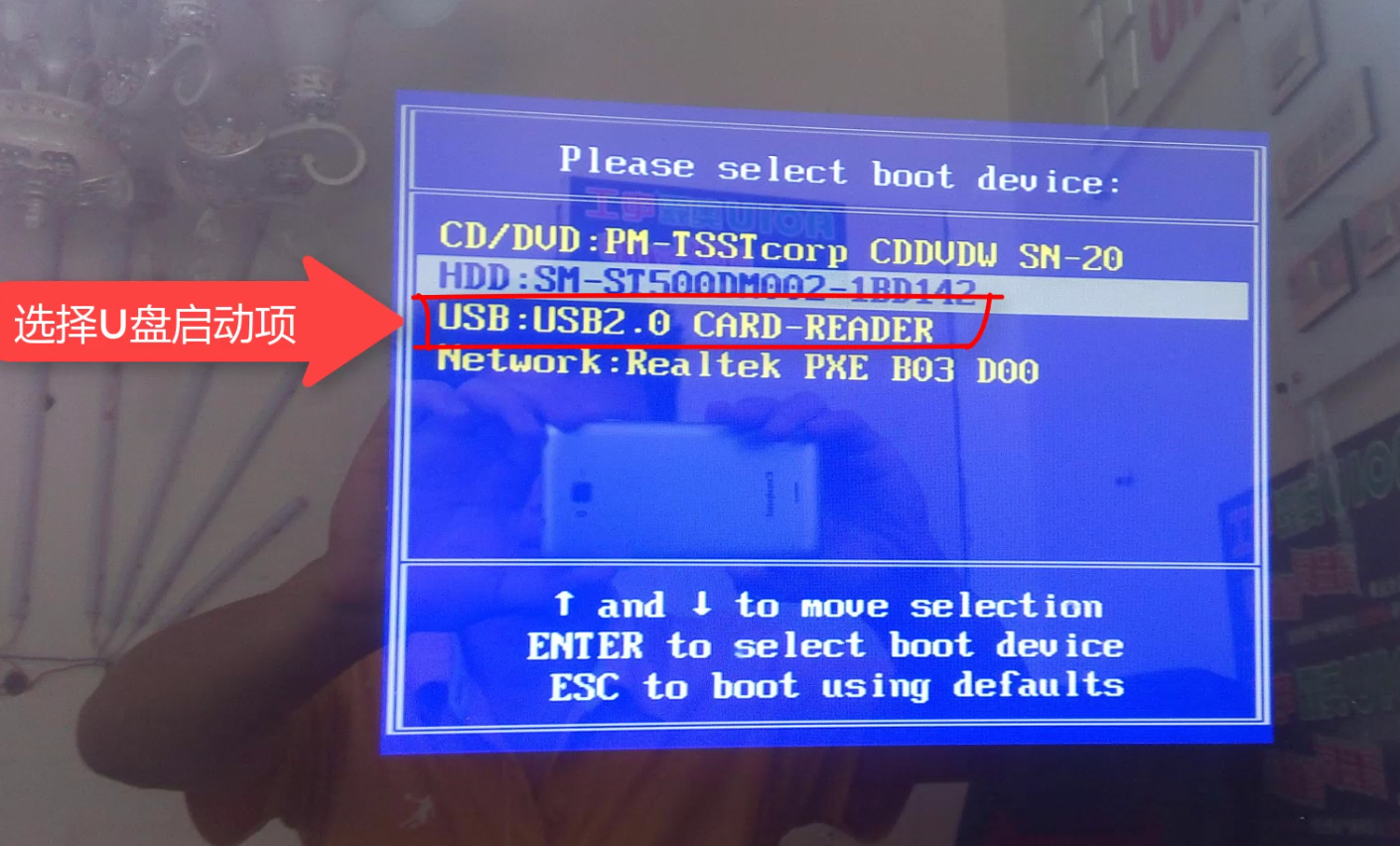
小白U盘重装xp图解详情-9
9、出现小白PE系统界面,我们选项第二项 启动win2003PE(老机器首先),如果进不去或者黑屏,请选择第二项,下图所示:

小白图解详情-10
10、进入到PE系统里面,在小白装机工具界面 选择XP系统,点击 安装,下图所示:
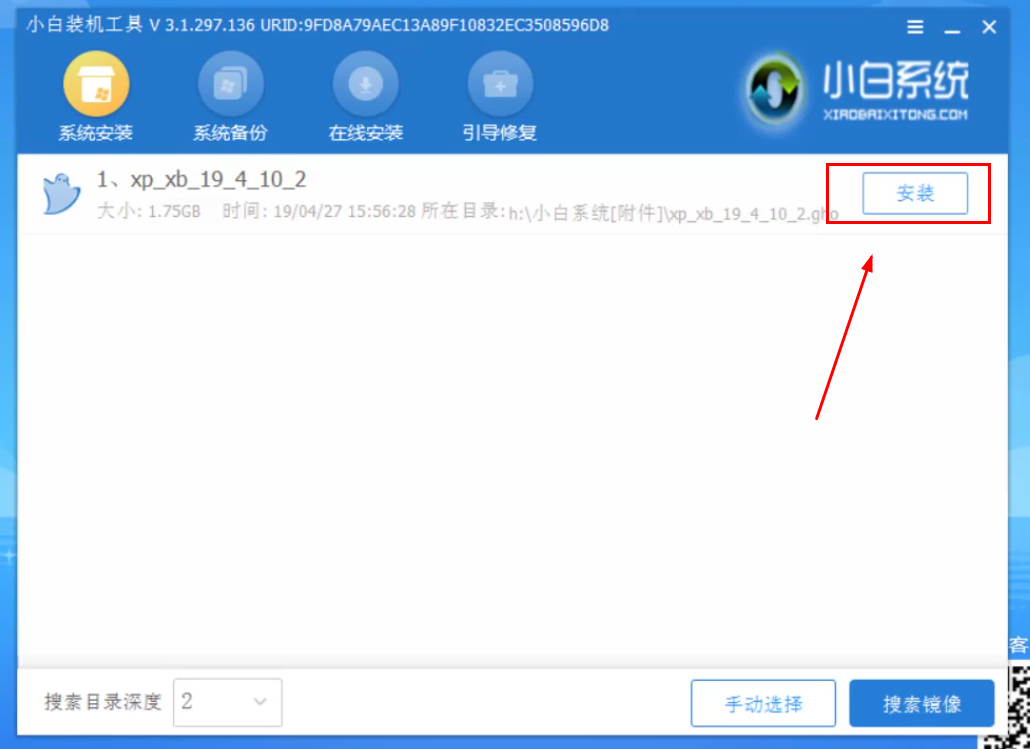
重装系统图解详情-11
11、然后选择安装位置C盘,然后点击 开始安装,下图所示:
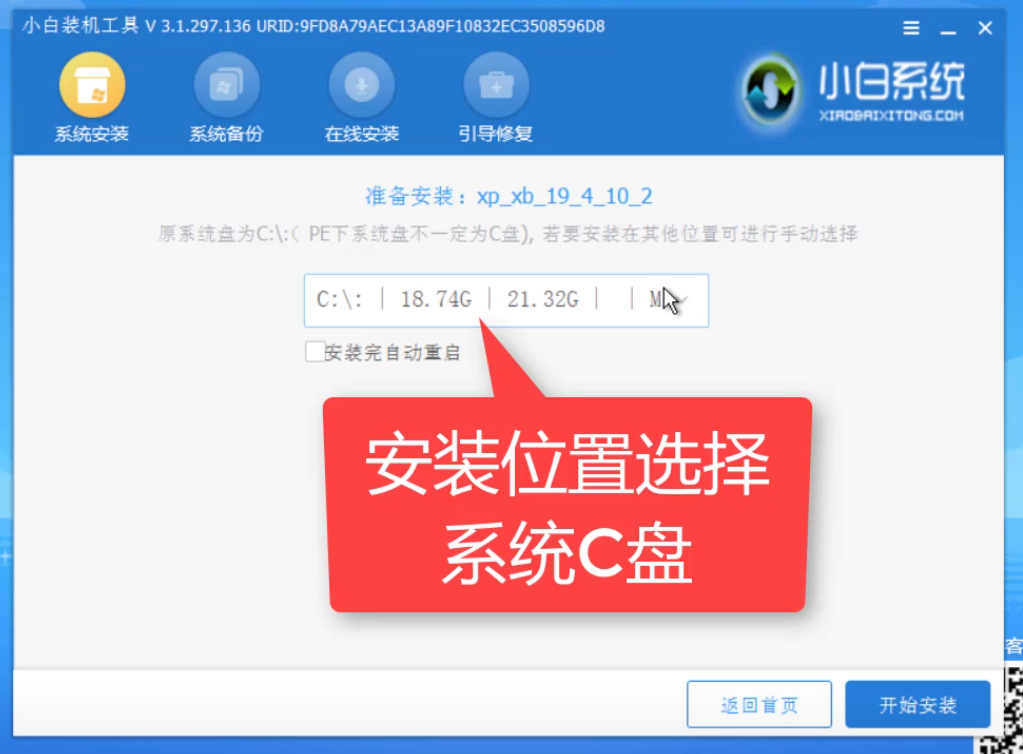
小白U盘重装xp图解详情-12
12、弹出的提示,我们选择 确定,下图所示:
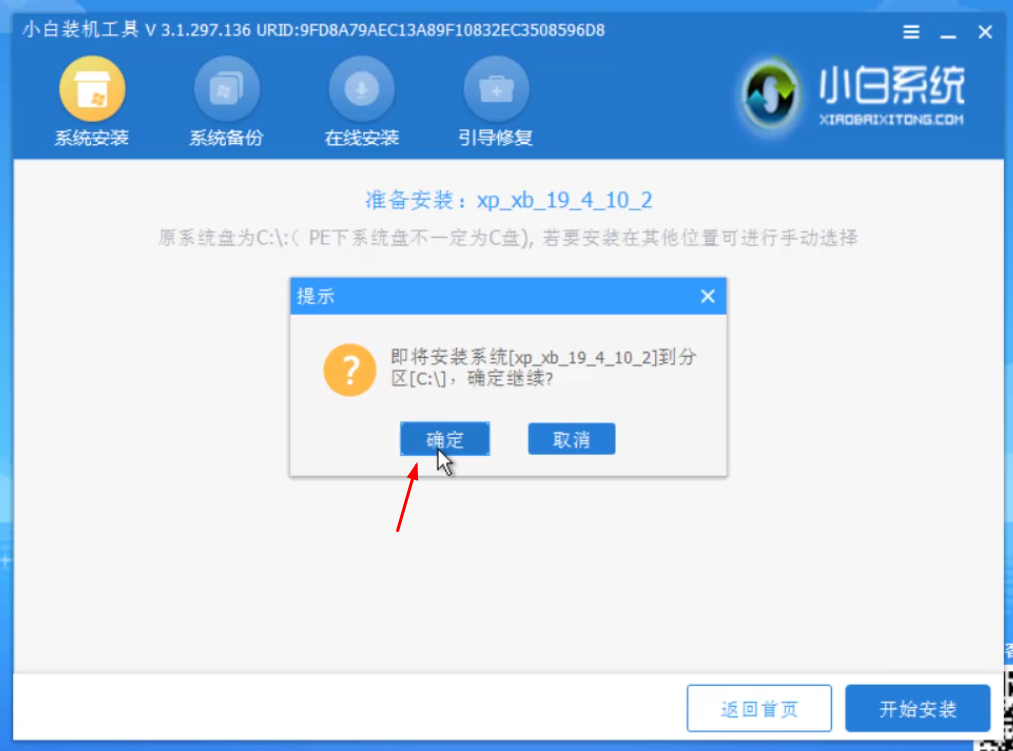
小白U盘重装xp图解详情-13
13、然后开始安装系统中,安装期间请勿操作电脑和拔插U盘哦,下图所示:
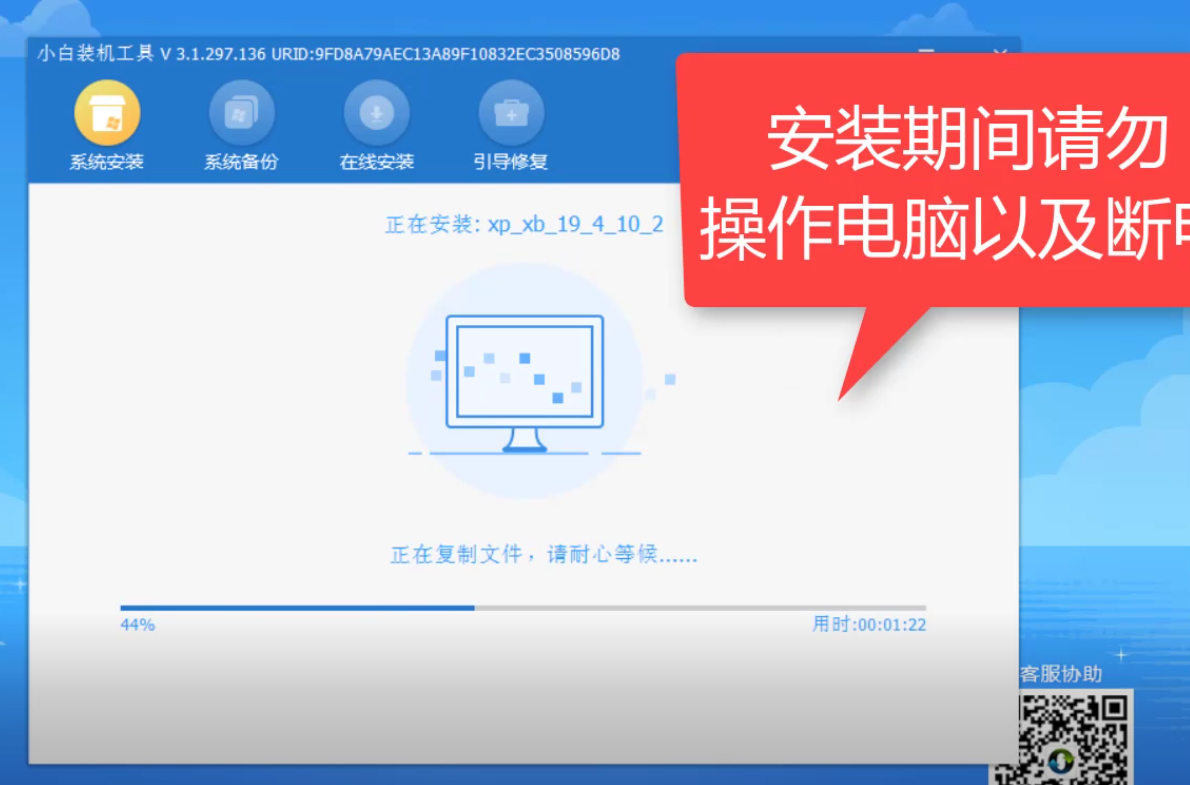
U盘图解详情-14
14、接着安装完成,拔掉U盘重启电脑,开始配置系统,下图所示:
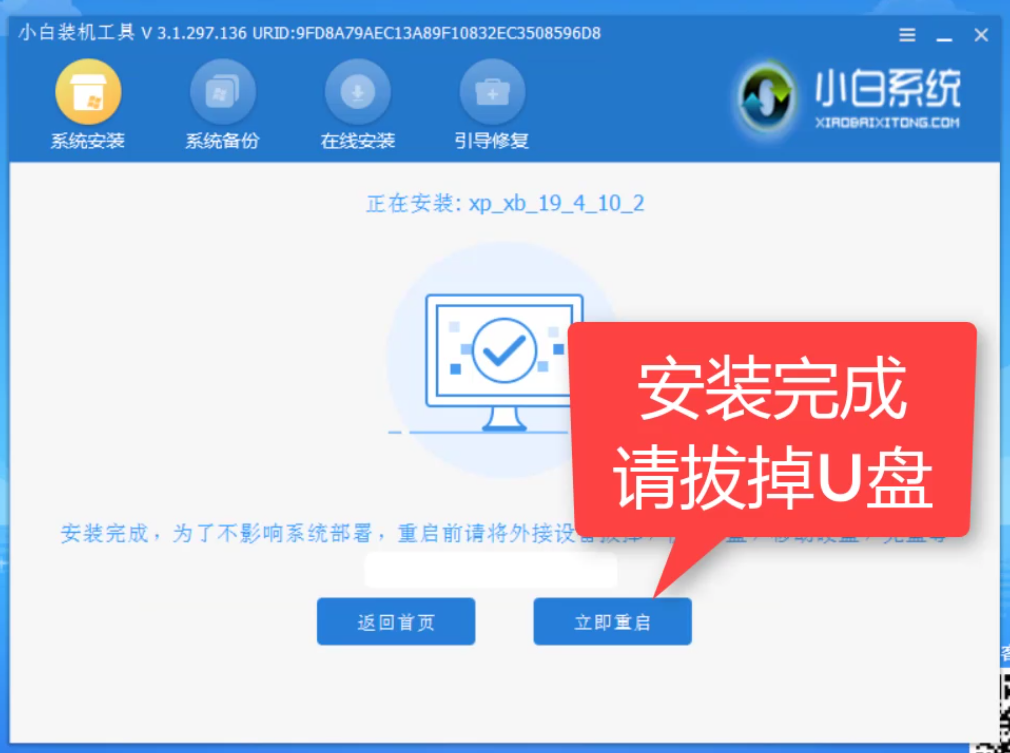
重装系统图解详情-15

xp图解详情-16
15、最好安装完成自动进入系统,接着可以正常使用哦,下图所示:

重装系统图解详情-17
以上就是小白U盘重装XP系统的教程。