怎么用u盘重装系统工具装系统
- 2019-06-27 09:04:00 分类:u盘教程
装系统是对操作系统的重新安装,在系统出现崩溃开不来机的时候我们就会使用U盘重装系统。有些朋友询问小编有么有U盘重装系统的教程。接下来,我就教大家使用小鱼重装系统工具制作启动盘重装系统的方法
U盘如何重装系统呢?想要使用U盘重装系统,还需要重装工具来帮忙,小白一键重装系统,装机吧重装工具,小鱼一键重装系统都可以将U盘制作为启动盘重装系统。今天,我就将U盘重装系统的方法分享给你们
U盘重装系统工具装系统准备工作
1、小鱼一键重装系统软件,下载地址:http://www.xiaoyuxitong.com/
2、微软官方原版ISO系统镜像下载地址:http://www.01xitong.com/
3、大于10G的U盘一个,注意备份U盘重要数据
4、可以正常上网的一台
U盘重装系统工具装系统详细教程
1、U盘插入可以上网的电脑上,并且使用这台电脑下载小鱼一键重装系统软件,退出杀毒工具,点击我知道了

装系统图解详情-1
2、此界面选择U盘启动>>ISO模式
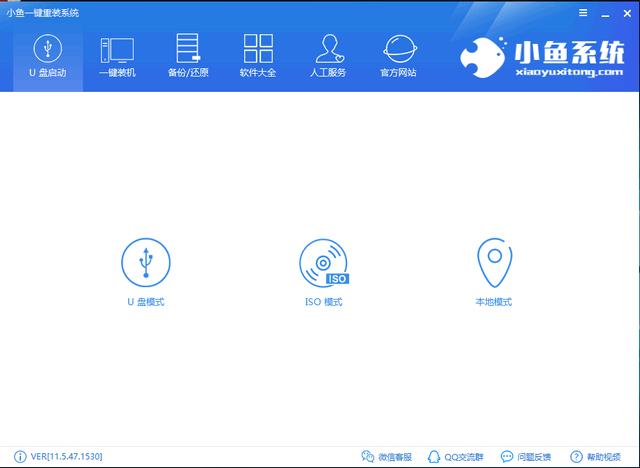
U盘装系统教程图解详情-2
3、首先点击生成ISO镜像文件
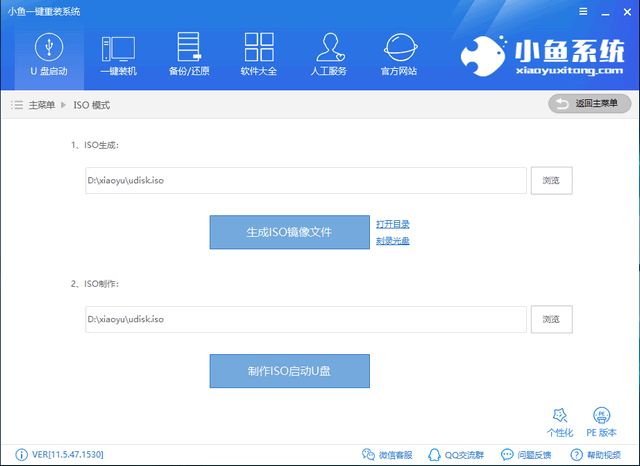
装系统图解详情-3
4、生成完成后出现成功提示,点击取消。接着点击制作ISO启动U盘出现格式化U盘提示,点击是
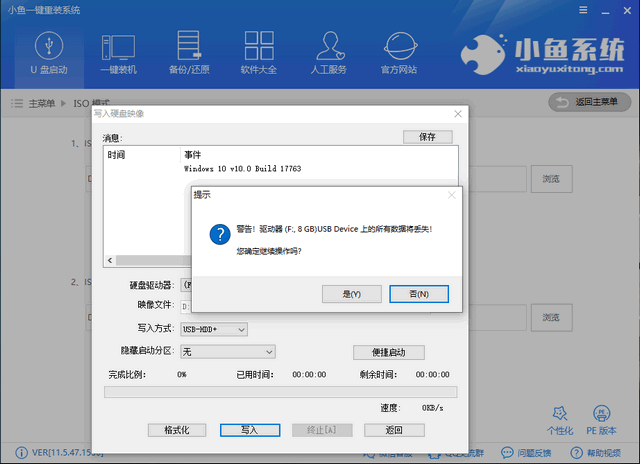
U盘装系统教程图解详情-4
5、出现写入硬盘映像窗口,按照默认情况点击写入,等待写入完成后将系统镜像下载到U盘中,下载完成后将U盘拔出
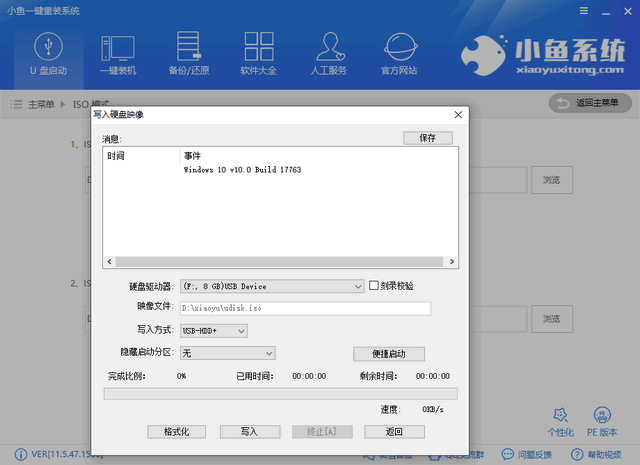
u盘图解详情-5
6、如果不了解需要重装系统的U盘启动快捷键的话,可以点击U盘启动下的U盘模式,点击右下角的快捷键即可查询
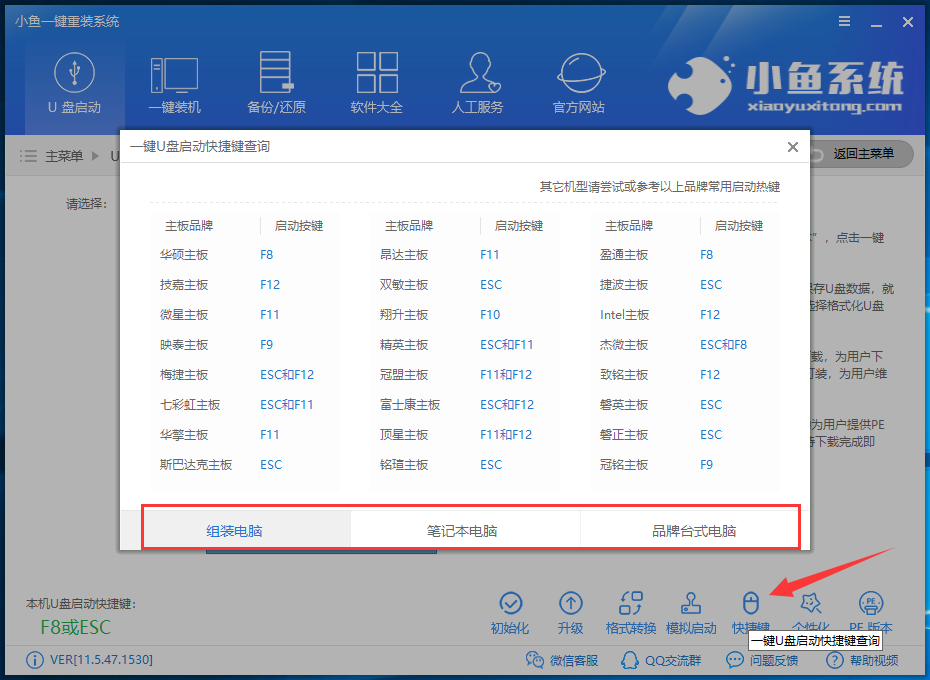
U盘装系统教程图解详情-6
7、U盘插入需要重装系统的电脑,设置U盘启动。重启电脑或者按下开机键,不停的点击之前查询的启动热键,boot选择界面选择U盘选项

u盘图解详情-7
8、出现小鱼系统PE选择界面,我们一般选择02新机型,如果是比较老的电脑可以选择01,回车。进入启动管理界面选择电脑对应位数的PE系统进入
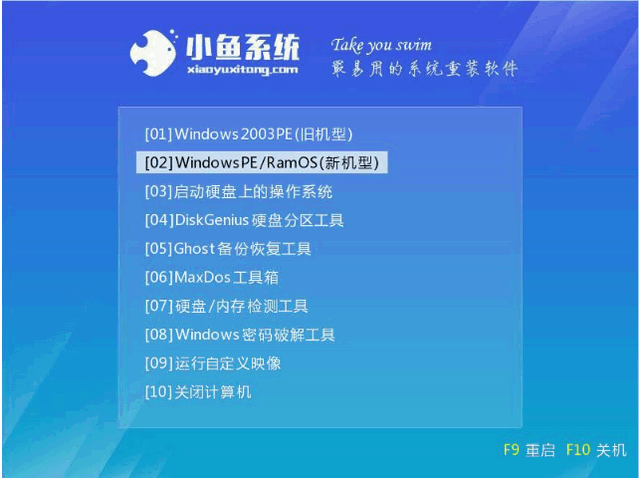
装系统图解详情-8
9、进入PE系统后,弹出PE装机工具,选择之前下载到U盘的系统镜像,左下角目标分区选择C盘,右下角点击安装系统即可。安装完成后拔出U盘,重启电脑
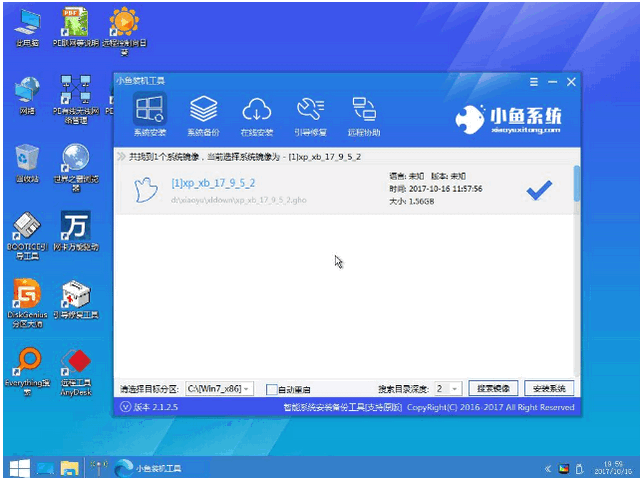
U盘装系统教程图解详情-9
10、系统配置完成后进入系统桌面就可以正常使用电脑啦
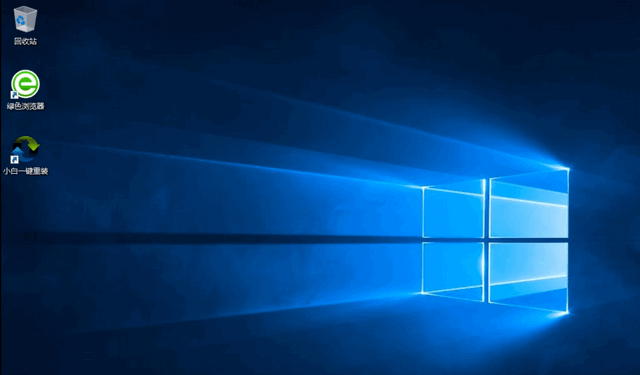
u盘重装系统图解详情-10
以上就是U盘重装系统工具重装系统的详细教程了。在安装系统的过程中有不懂的地方可以咨询我们的人工客服哦