小白U盘重装win10系统教程
- 2019-07-09 09:04:00 分类:u盘教程
现在升级win10系统已是大势所趋,很多新电脑已将不支持win7系统。有些朋友就会重装win10系统。可是电脑进不了系统如何重装系统呢?使用小白U盘就可以重装win10系统啦。我给你们整理了小白U盘重装win10系统的详细步骤,赶紧来瞧瞧吧
小白U盘如何重装win10系统呢?大家都知道小白系统需要在有网络的情况才能一键重装系统,为了防止电脑在系统崩溃,开不了机的情况下出现无法重装系统的情况,小白加入了U盘重装系统功能,今天,我就带大家详细了解一下使用方法
小白U盘重装win10系统详细教程
准备工作:
1、找一台可以正常上网的电脑,下载小白一键重装系统软件:http://www.01xitong.com/
2、10G的空U盘一个
详细图文教程:
1、U盘插入电脑,打开小白一键重装系统软件,关闭杀毒工具,等待小白检测环境完成后,点击制作系统,开始制作
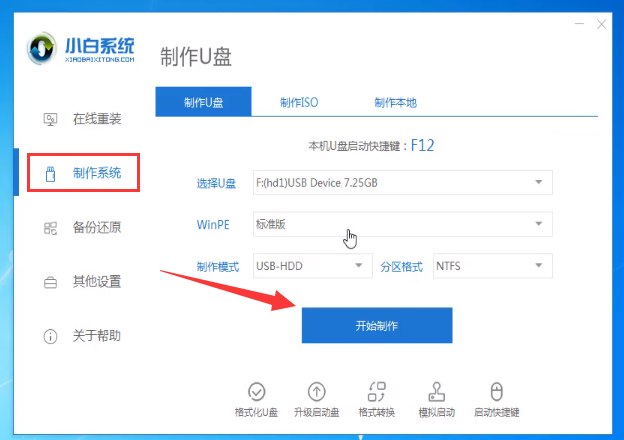
小白U盘重装win10图解详情-1
2、选择win10系统>>开始制作
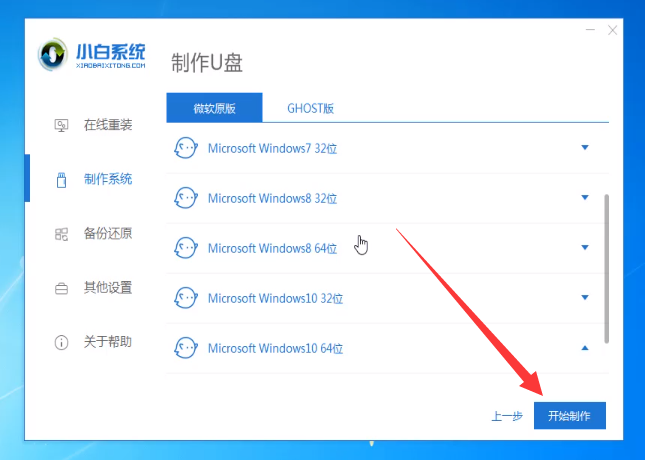
win10图解详情-2
3、弹出提示备份U盘资料,点击确定,等待系统下载完成,U盘启动盘制作成功后,点击提示中的取消,制作完成后点击快捷键,查看需要重装系统的启动热键,拔出U盘
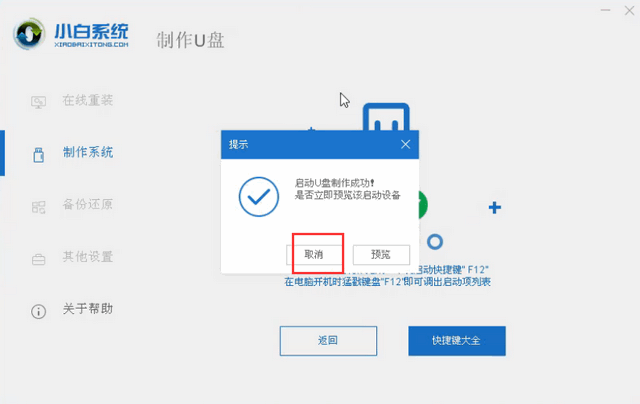
小白U盘重装win10图解详情-3
4、将U盘插入需要修复的电脑上,按下电源键,迅速敲击启动热键,弹出boot选择界面,选择USB选项,回车
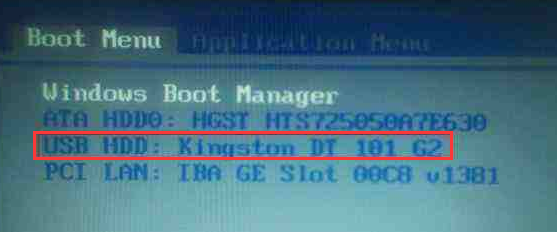
win10图解详情-4
5、选择【01】PE进入
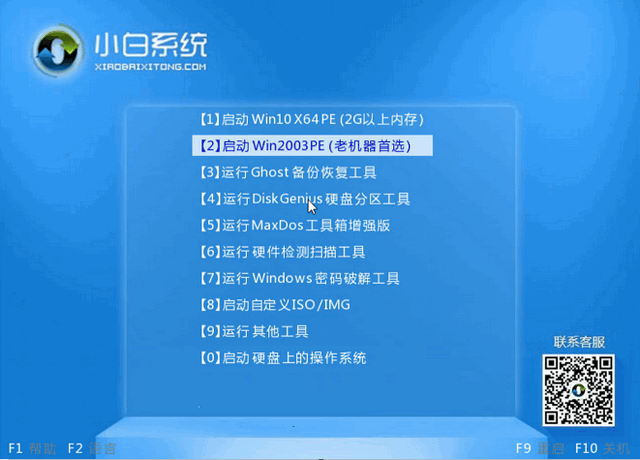
win10图解详情-5
6、点击安装下载的win10系统
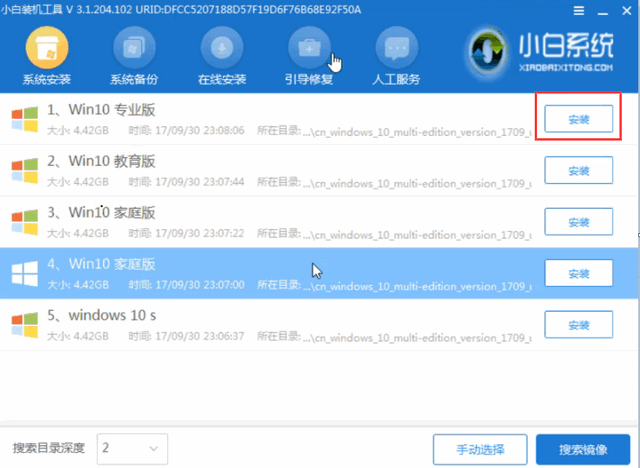
U盘图解详情-6
7、选择C盘,点击开始安装。等待win10系统安装完成后,拔出U盘,重启电脑
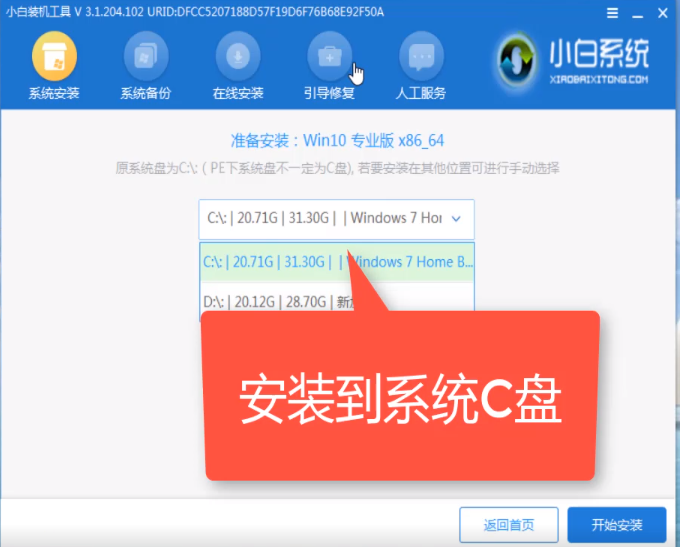
小白图解详情-7
8、小白U盘重装win10系统教程至此结束

小白U盘重装win10图解详情-8
以上就是小白U盘重装win10系统的图文教程了,是不是很简单呢?遇到问题询问人工客服哦