一键U盘装系统操作方法
- 2020-05-28 09:04:00 分类:u盘教程
相信有的朋友去电脑城组装电脑的时候,会看见装机人员安装系统不再需要光驱,而插入U盘安装系统,U盘安装系统方便了许多,电脑光驱容易坏,使用寿命短,一般老电脑的光驱都不怎么好使,而U盘就不需要光驱就能安装,只要有完好的USB接口就行。下面小编整理了用U盘装系统的图文教程。
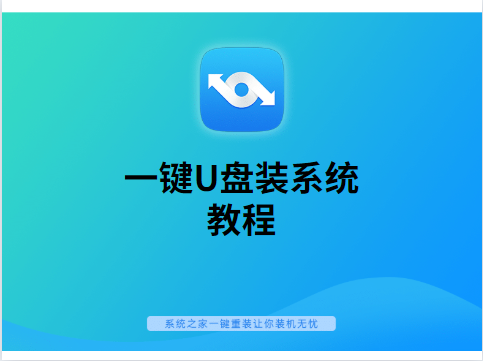
安装准备:
(1)一个8G以上的空优盘;
(2)一台能上网的电脑;
(3)下载系统之家U盘启动盘制作工具。
(4)制作前关闭杀毒软件。
图文教程:
(1)把U盘插入电脑的USB接口处,再打开系统之家制作工具,选U盘模式;选择需要制作的U盘按照默认参数点击一键开始制作U盘启动盘。
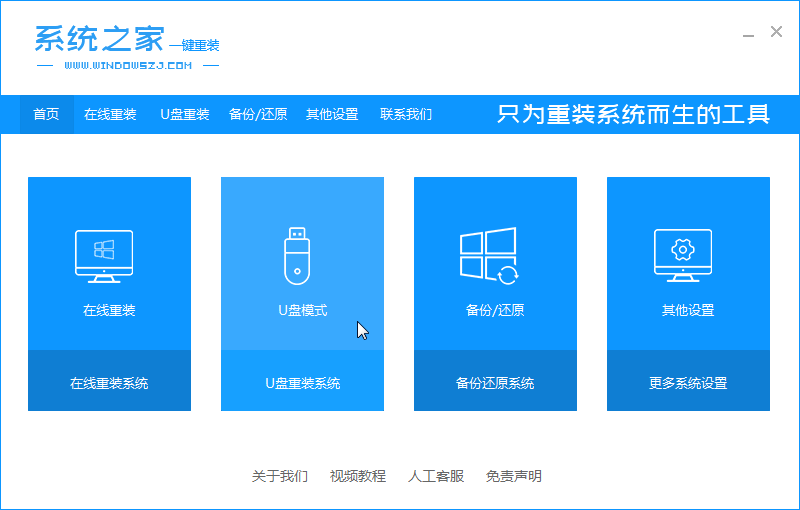
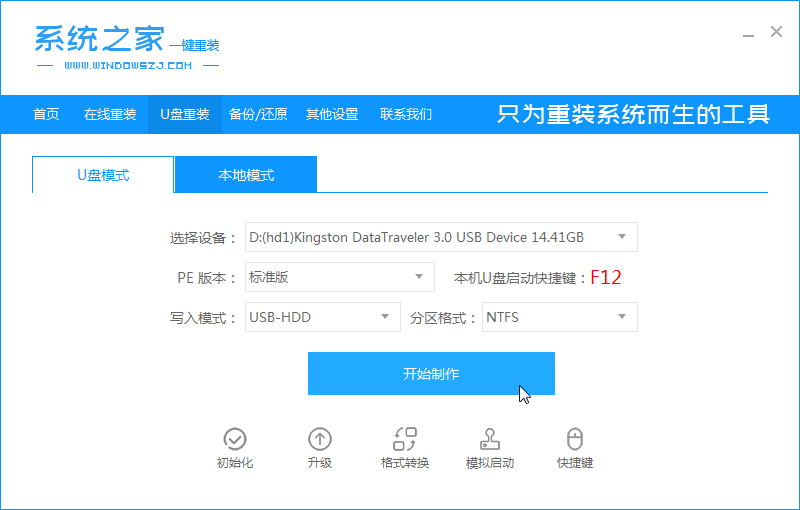
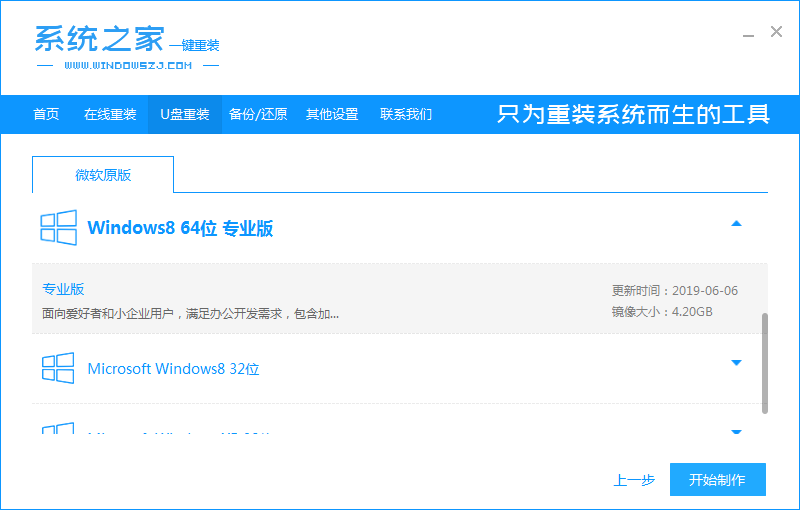
(2)重启电脑开机时不停按一键U盘启动快捷键,一般是(F12、Del等)不同的电脑主板快捷键可能不一样,很多电脑开机出现logo画面时下方会有短暂的按键提示。
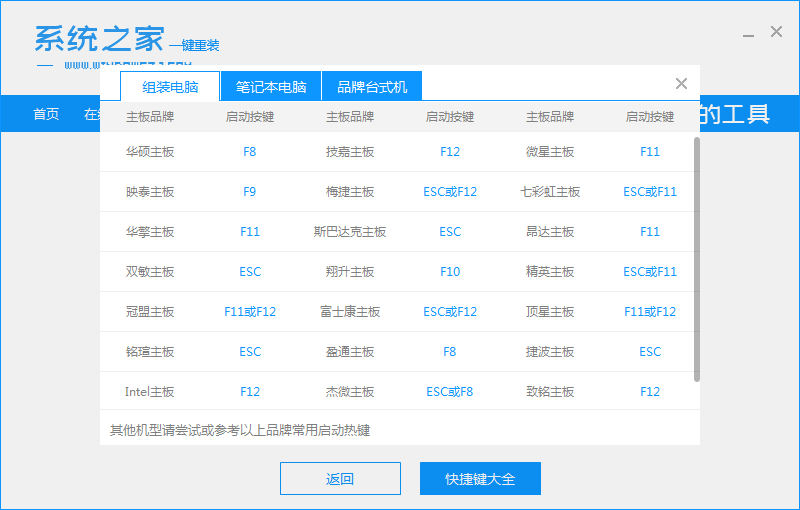
(3)进入系统之家pe选择界面,选择1,接着按下回车键即可。

(4)进入PE系统后,会自动弹出一个系统之家pe装机工具,安装win7旗舰版的系统镜像,选择C盘,再点开始安装;再点确定即可。
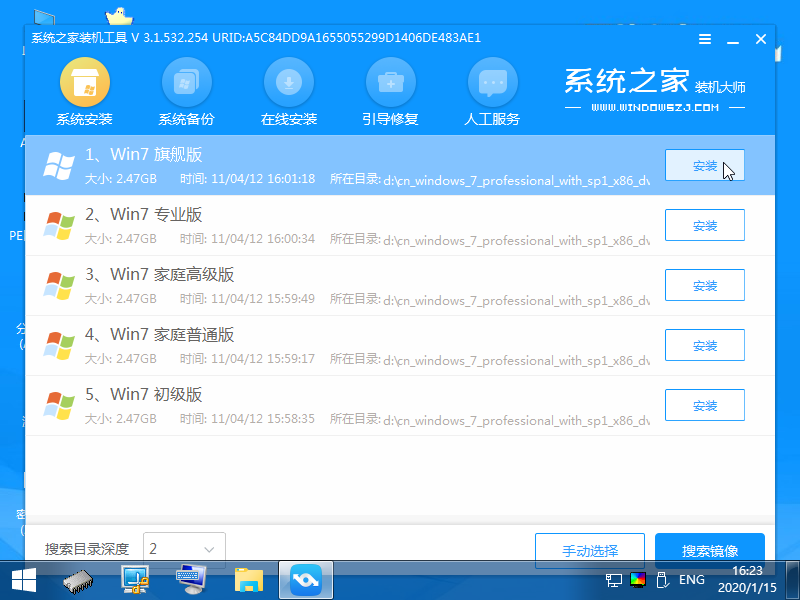
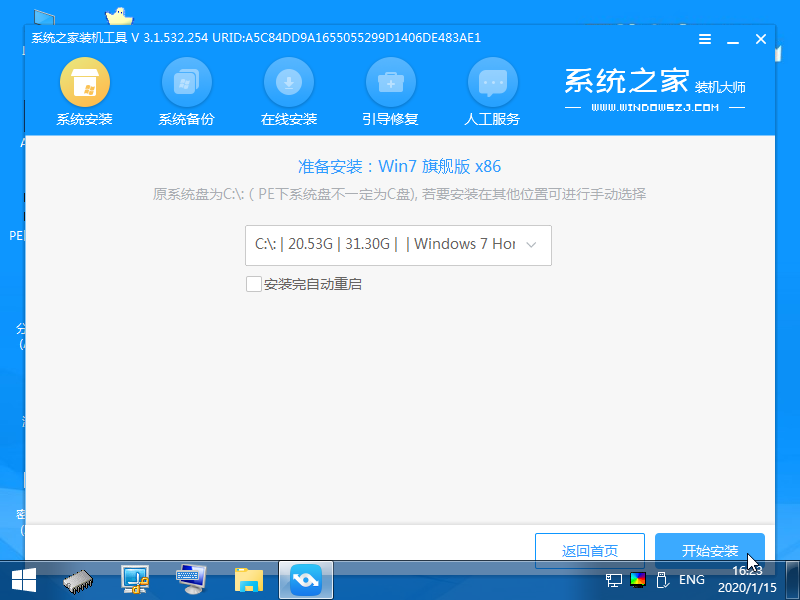
(5)进行系统安装,这里我们无需动手操作,耐心等待安装完成即可。
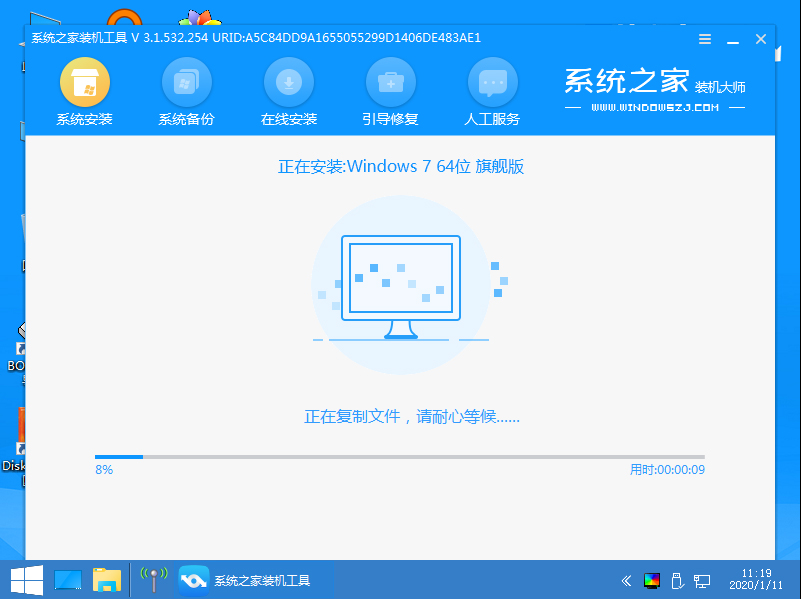
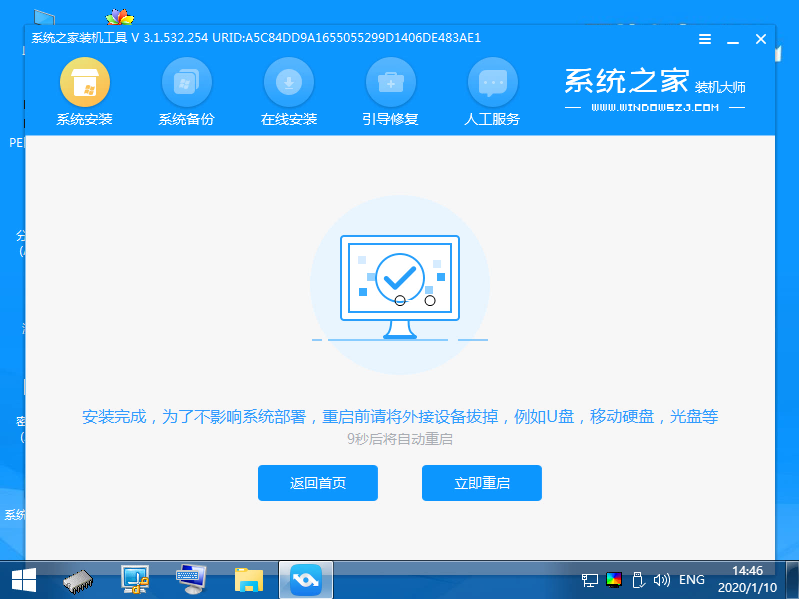
(6)安装完成后重启电脑完成最后的安装,直到进入全新的win7的桌面。

就这样简单几步我们就可以用u盘装系统,既方便又省事。
上一篇:联想一键恢复怎么使用
下一篇:教你华硕主板怎么设置u盘启动