教你大白菜u盘装系统教程
- 2020-08-05 10:16:00 分类:u盘教程
下面是关于大白菜u盘装系统操作步骤:
一、大白菜U盘安装的步骤:
1、打开下载好的大白菜超级U盘启动工具,然后选择【U盘启动】。

2、电脑插入U盘,接着选择【默认模式】,点击【一键制作USB启动盘】,直接点击确定,等待U盘启动盘成功拔掉U盘。
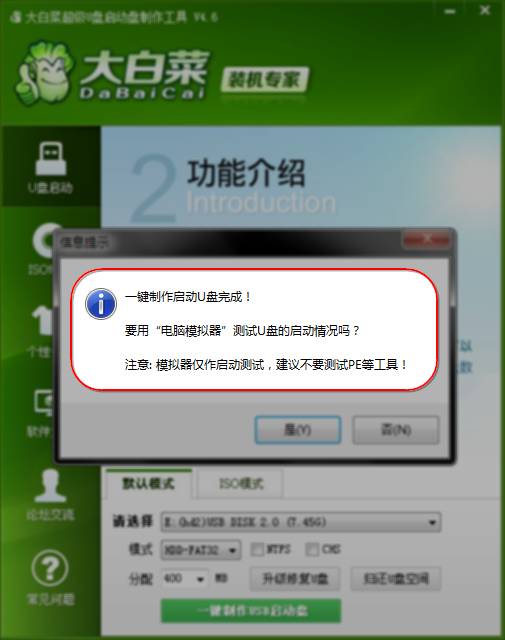
3、重启电脑按下启动热键,进入BIOS设置U盘启动
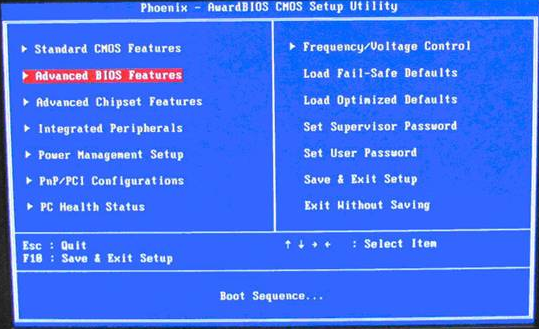
6、之后进入PE系统,选择系统安装C盘,最后安装成功拔掉U盘重启即可,这样大白菜u盘装系统教程成功了。下面小编介绍一个更加详细的安装步骤哦。
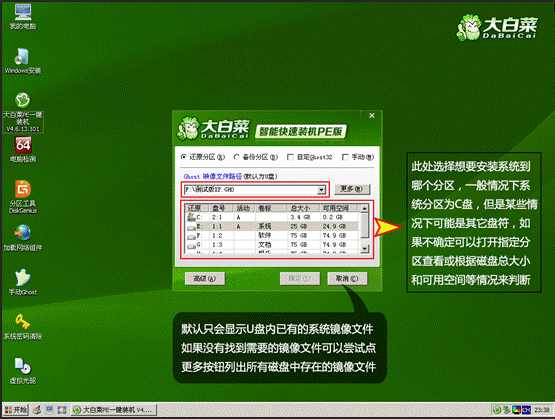
二、系统之家u盘装系统win10的步骤:
(一)安装前准备事项:准备一个8G以上的空U盘,记得备份U盘资料,制作工具会格式化的哦,还有找一台正常使用的电脑,下载系统之家一键重装系统软件,地址:http://www.163987.com/
(二)安装win10系统步骤:
1、将U盘插到需要制作的电脑上面,打开下载好的系统之家一键重装,选择【U盘模式】。
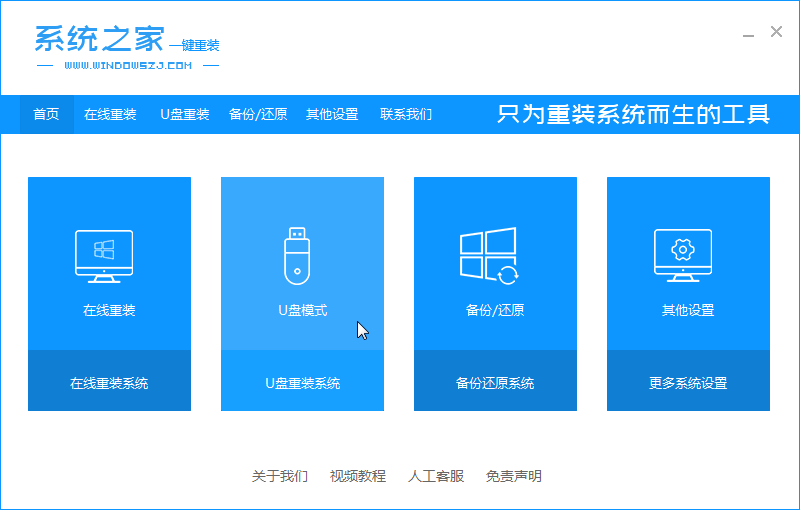
2、在U盘模式下面点击【开始制作】。
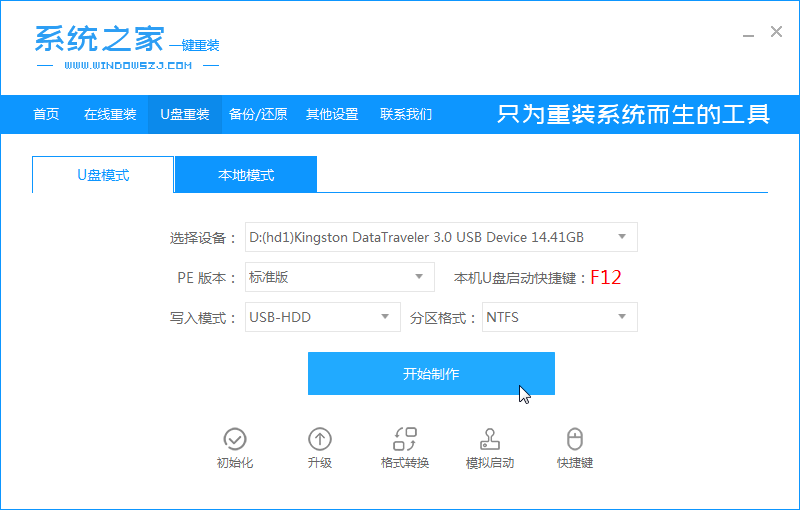
3、选择电脑需要安装的系统,出现的提示我们点击【确定】。
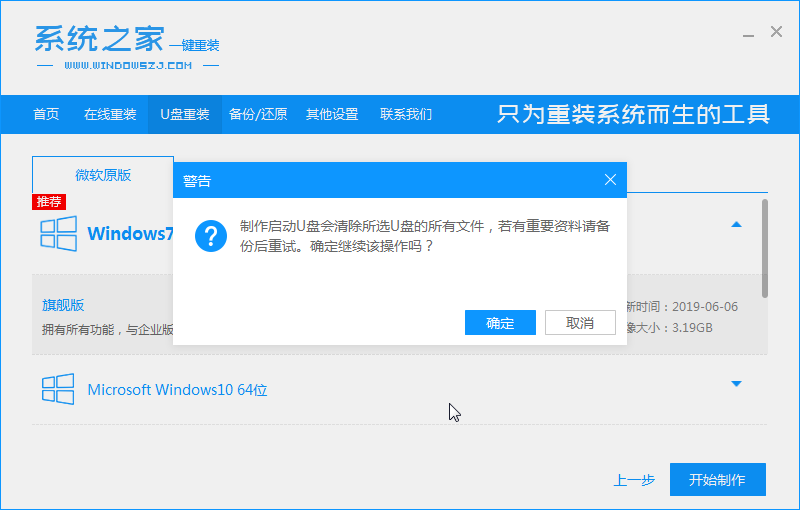
4、下面只需要耐心等待下载以及制作成功的提示,然后拔掉U盘插到需要重装系统电脑上面。
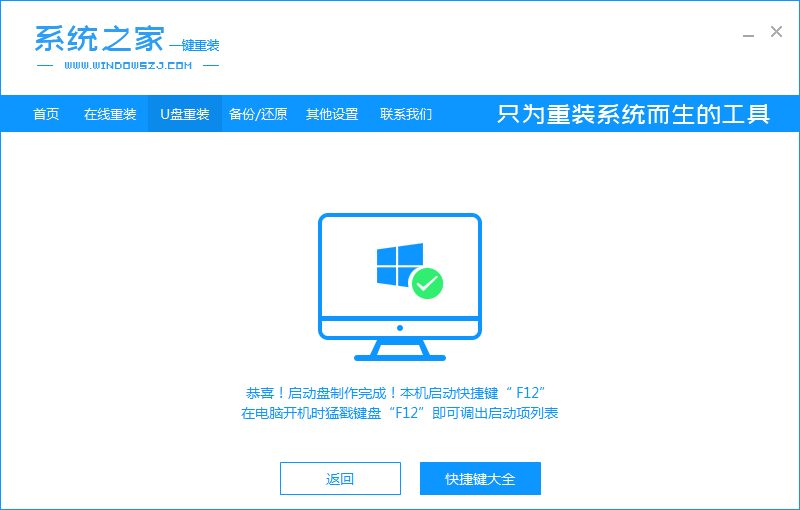
5、接着无法开机的电脑重启,然后马上敲击启动热键F12,选择出现的【U盘选项】,进入系统之家PE界面选择【1】进入。
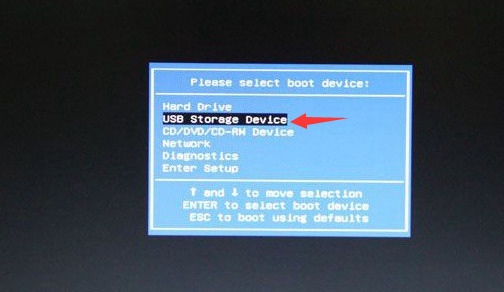
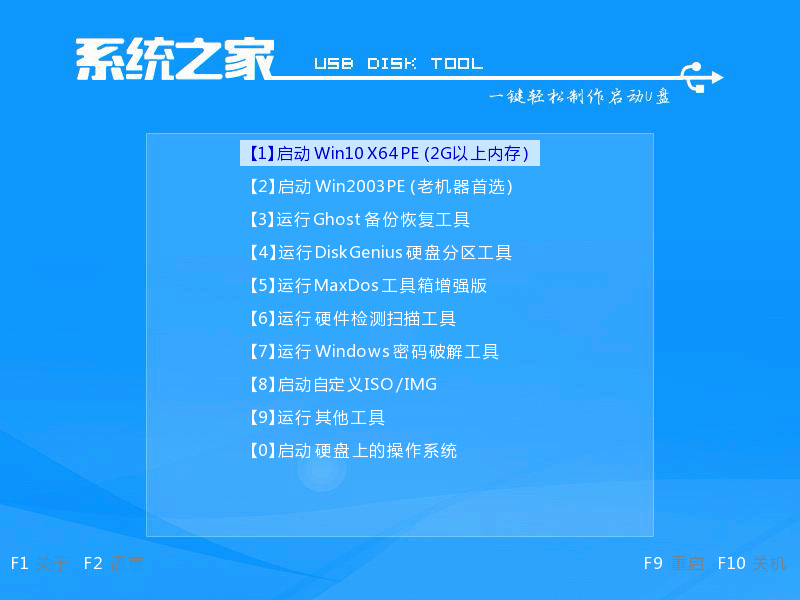
6、接着加载进入系统之家PE系统后点击需要安装的系统版本,点击【安装】。
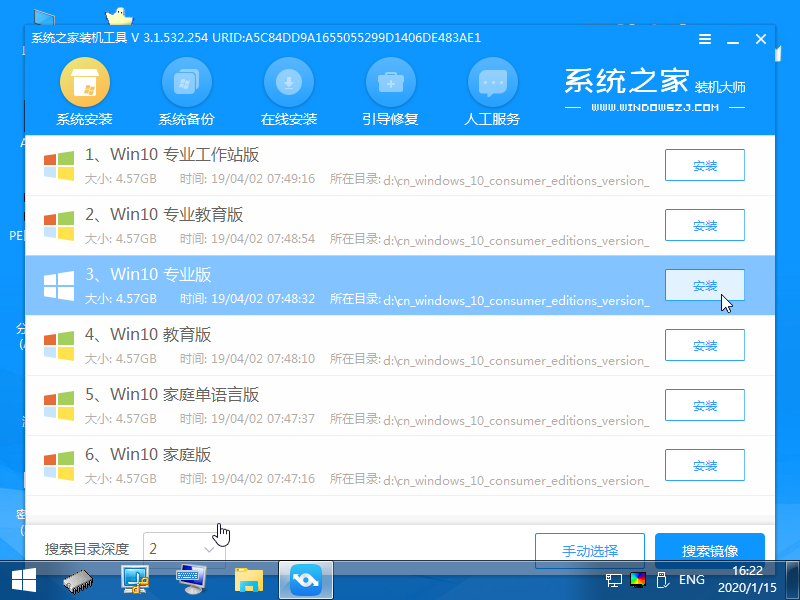
7、根据提示我们点击【确定】开始正常安装系统。
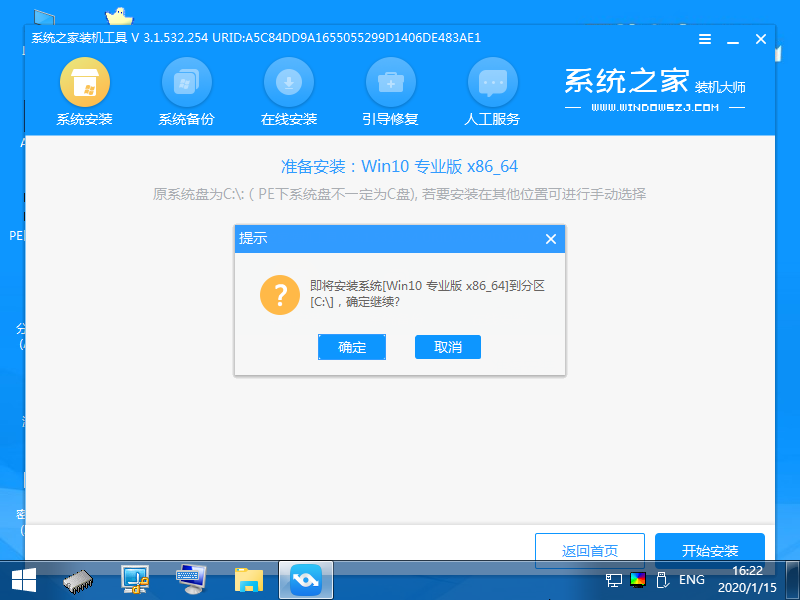
8、安装成功后提示拔掉U盘重启电脑即可。
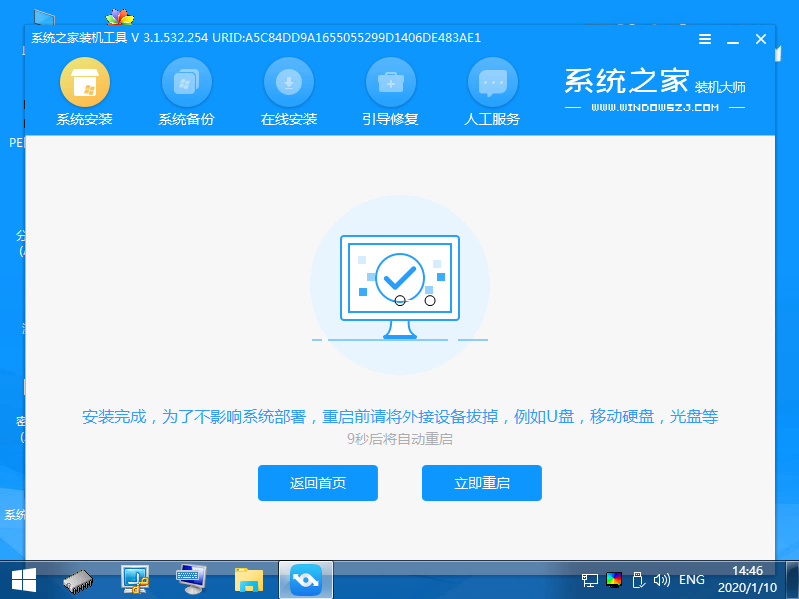
9、最后电脑安装成功进入win10系统界面。
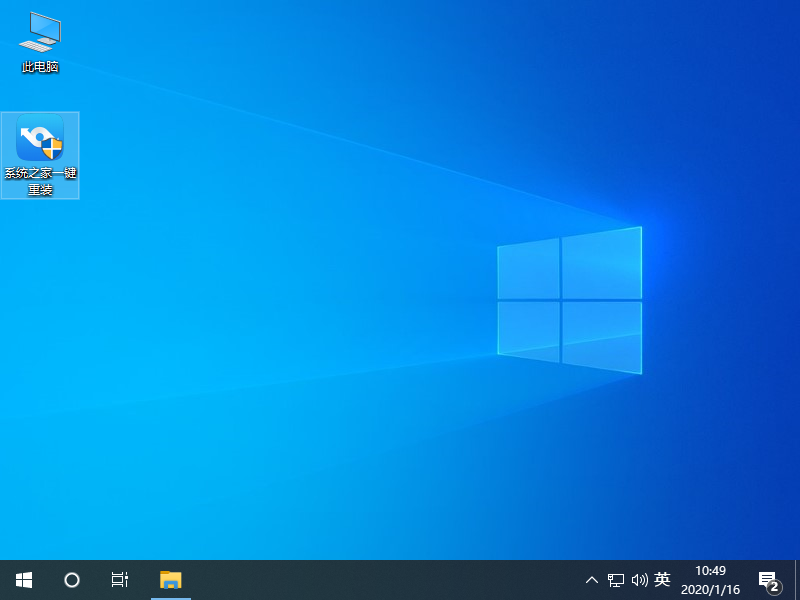
上述是小编分享的U盘重装系统的图文教程。