全面直观盘点电脑店u盘装系统教程
- 2020-09-22 09:08:00 分类:u盘教程
很多小伙伴在网上留言我,需要我做一期关于电脑店u盘装系统教程,刚好前段时间小编自己也去尝试操作过几次,自己动手加上上网找经验,找方法,所以小编整理了一些简单快捷的方法,教你几步就搞定,小编今天为大家带来啦,点击进来,解答你们的疑惑吧。
1、首先再浏览器搜索之家系统一键重装并下载好,再关闭电脑里的杀毒软件,再打开之家一键重装,选择U盘重装。

2、将我们的U盘插入电脑中,点击开始制作。
![1598929340878795.png H5B[D0~]M8W8I~C){AE}(PW.png](/d/file/upan/2020/0922/9c062671c247444ab662aa3581288ee5.png)
3、系统会提示我们备份好U盘,之后点击确定。
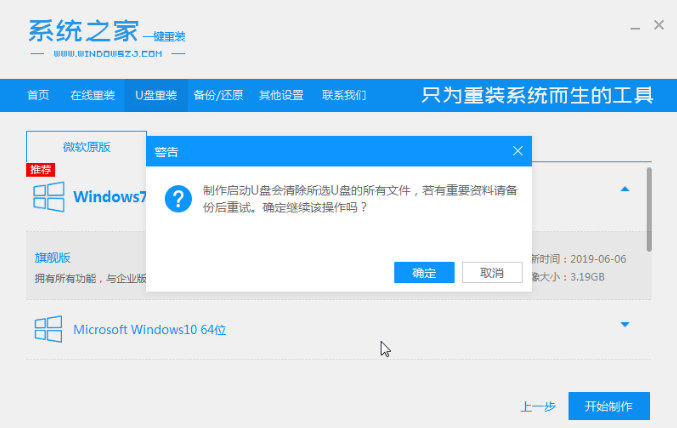
4、系统说明制作成功后就把U盘插到电脑中去。
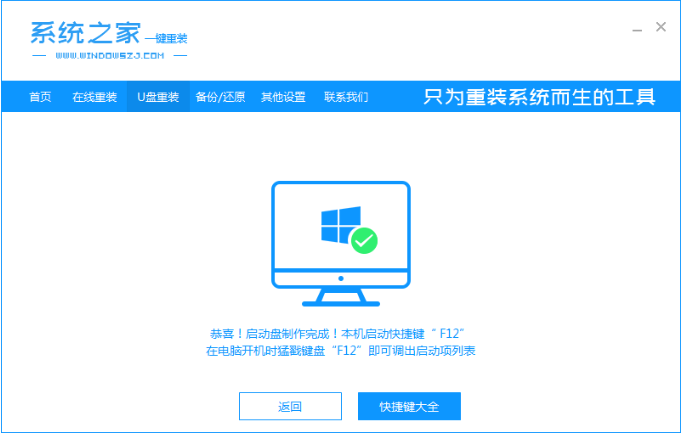
5、当电脑开机后,敲击热键F12,或者ESC,F8。我们找到U盘选项,选择Enter进入,然后出现之家一键重装系统选择界面,我们选择[1]确定进入。
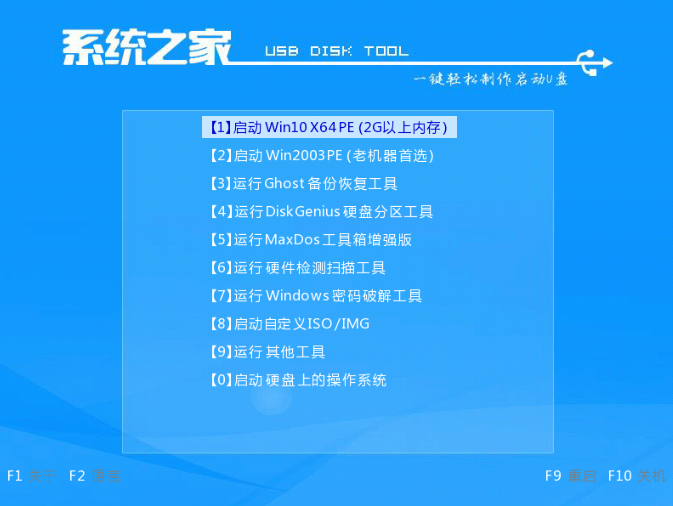
6、进去之家的界面,点击需要安装的系统。
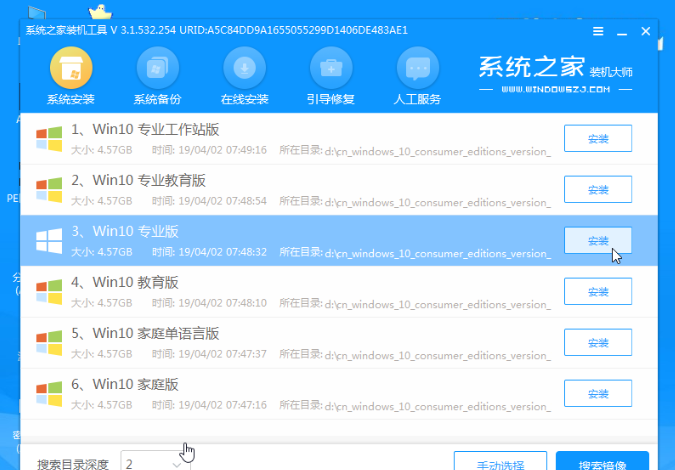
7、将其安装至C盘并点击确定。
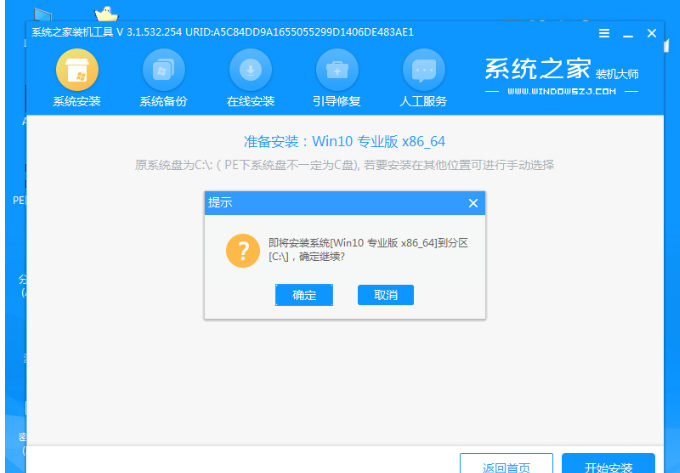
8、等到系统安装成功后,我们拔出U盘重启电脑就可以了,就安装成功啦。
![1598929871922386.png XI}T3(MOY)9$S]8`(OHI~JO.png](/d/file/upan/2020/0922/b9c8cb519e2346ca72d29a869b6816f0.png)
记住小编教给大家的电脑店u盘装系统方法,以后我们在家都可以自己动手安装啦,是不是很方便呢。
上一篇:几个步骤轻松搞定使用u盘装系统
下一篇:装机吧系统重装工具u盘装系统步骤