怎么用u盘装系统
- 2020-10-06 09:08:00 分类:u盘教程
近日有很多用户前来咨询怎么用u盘装系统的情况,可能是遇到难题了,不知道如何操作,为此有些为难,忧伤。下面小白就和大家分享下操作方法,一起看看学习下吧~希望能够帮助广大用户们~
1、首先我们需要知道制作U盘启动盘需要准备一台可以正常上网使用的电脑和一个容量为8G以上的U盘,然后在电脑上打开【口袋PE官网】,点击下载口袋PE装机工具。

2、下载完成后,退出电脑上所有安全杀毒软件,双击打开口袋装机工具,然后点击U盘模式。
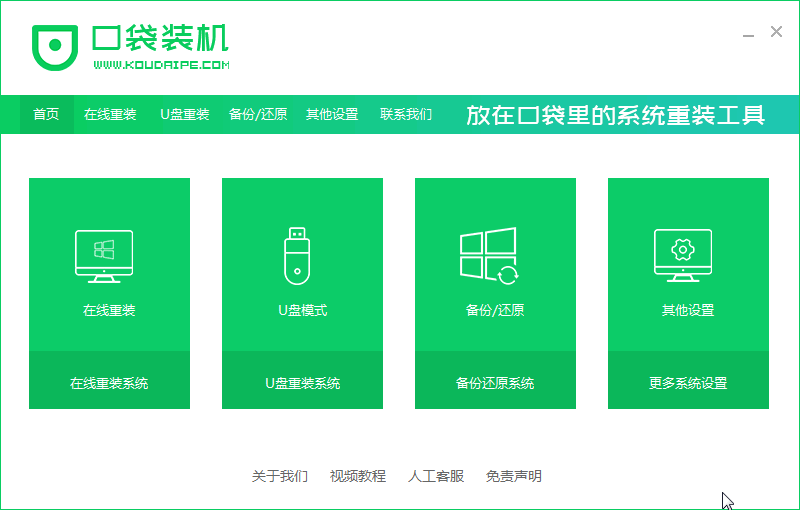
3、按照默认设置即可,之后直接点击开始制作。
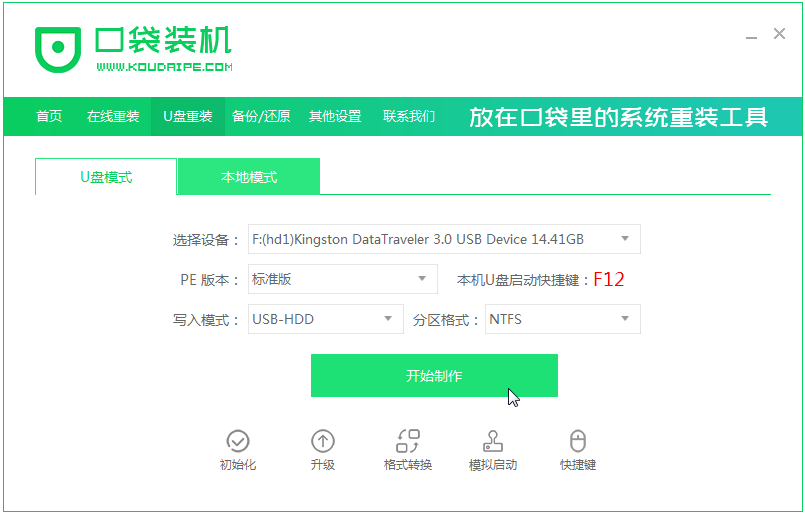
4、选择win7 64位系统,点击开始制作。
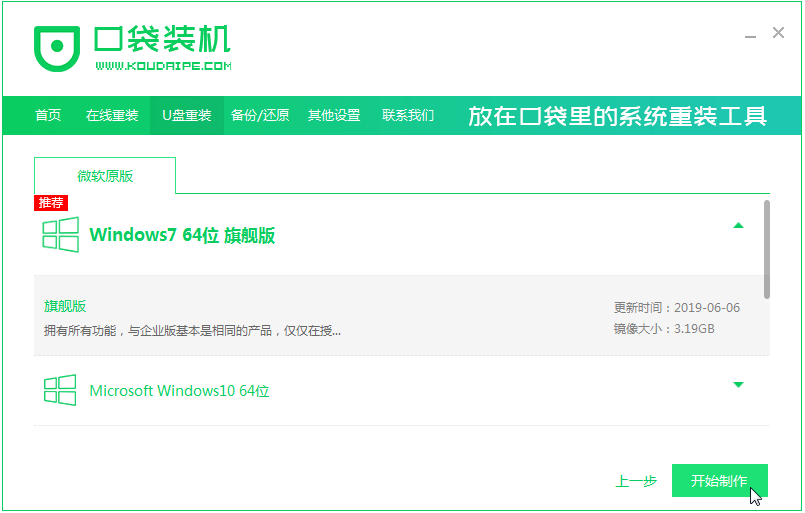
5、等待口袋装机工具下载系统镜像。
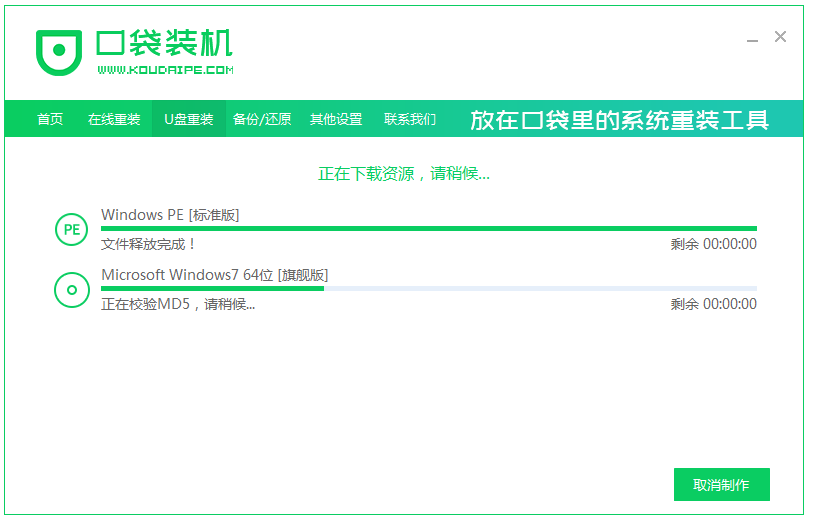
6、制作完成后,拔出U盘。
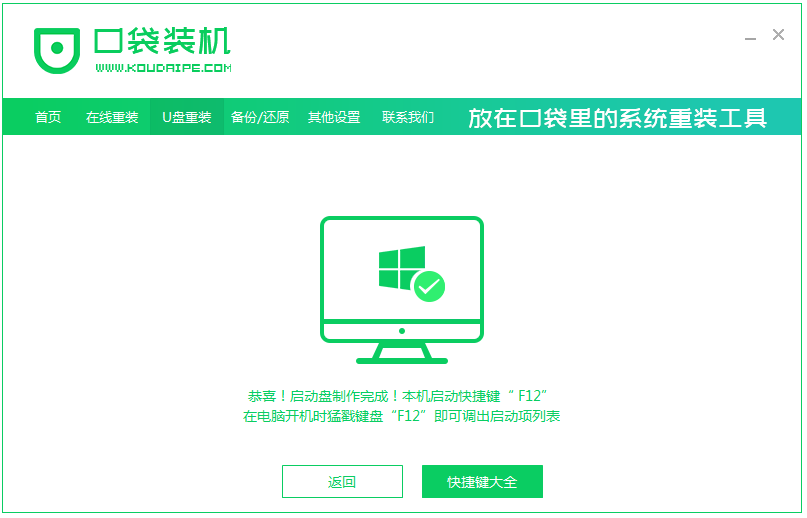
7、将制作好的U盘启动盘插上需要重装的电脑,开机时连续间断地按启动热键F12,选择USB选项进入。
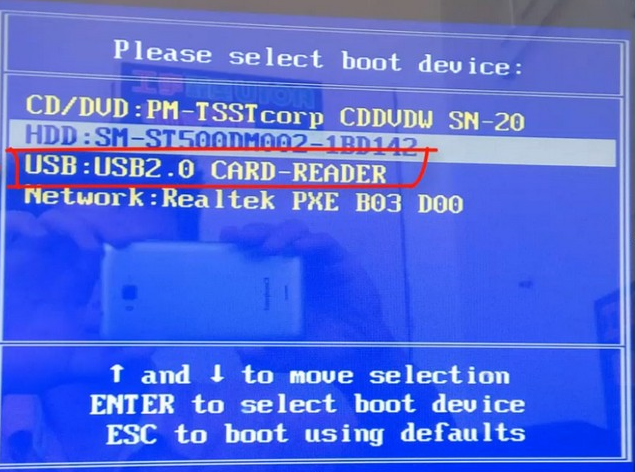
8、使用方向键选择第一项win10 PE进入。
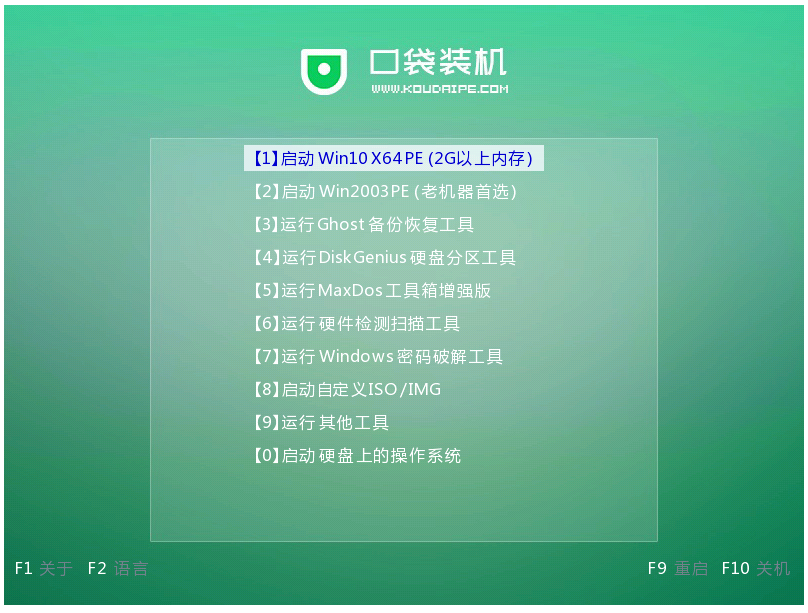
9、等待口袋PE加载完成,自动打开桌面上的口袋装机。
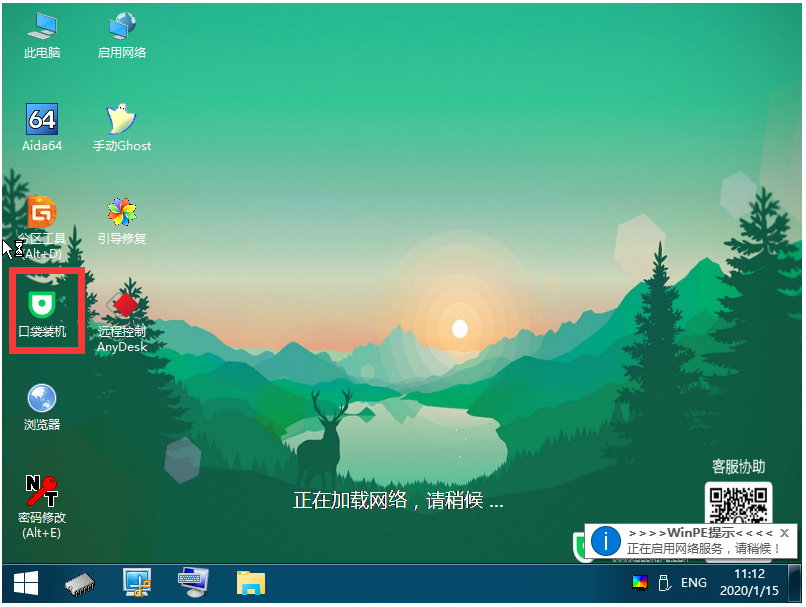
10、选择需要安装的win7系统版本,点击“安装”。

11、选择C盘安装,点击开始安装即可。
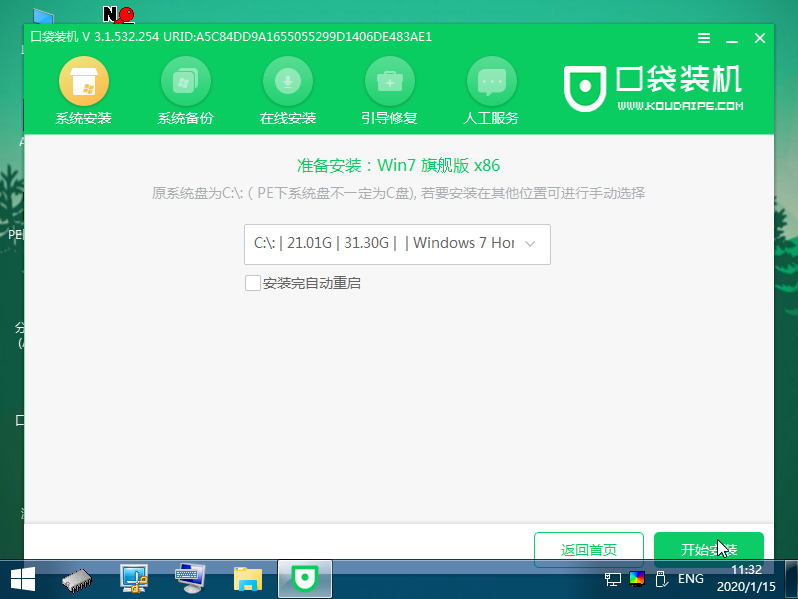
12、请耐心等待即可。
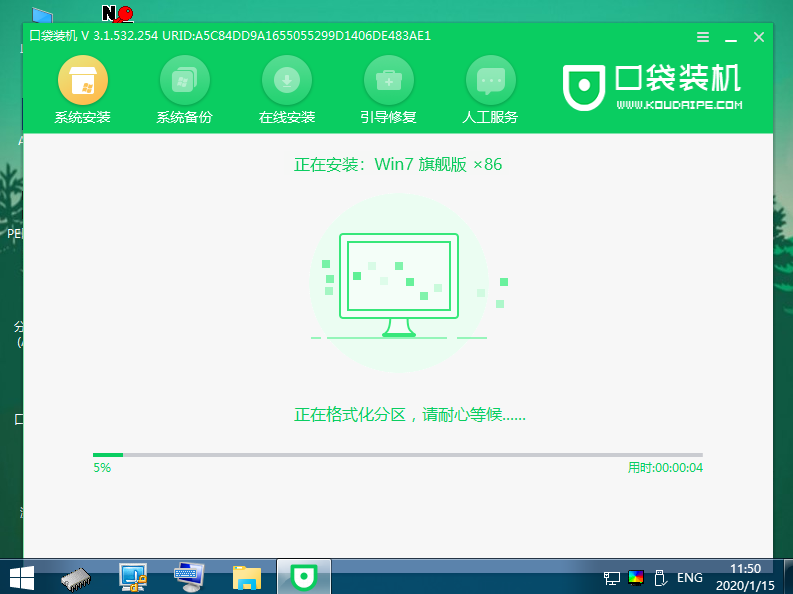
13、安装完成后,拔掉U盘,重启电脑。

14、经过系统自动配置,自动重启数次后,就可以正常进入win7系统能正常使用了。

好啦~以上就是u盘安装系统详细步骤,不会的用户们,可以参考以上方法进行解决问题,一般情况下是可以处理的。