老毛桃u盘装系统详细步骤
- 2020-11-04 09:08:02 分类:u盘教程
老毛桃u盘装系统操作步骤还是比较多,安装也可能复杂一点,我给大家整理了老毛桃的U盘装系统的图文教程,大家可以参考一下。
1、下载老毛桃后将其打开,U盘插入电脑,识别U盘后,点击刷新,完成后点击一键制作启动U盘。
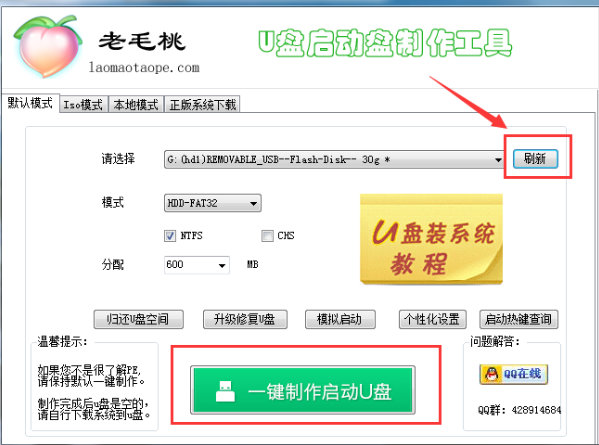
2、之后出现老毛桃U盘启动盘制作工具窗口,需要退出杀毒软件,点击确定。
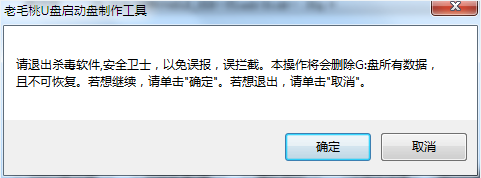
3、等待制作完成出现如图界面,点击取消,拔出U盘。
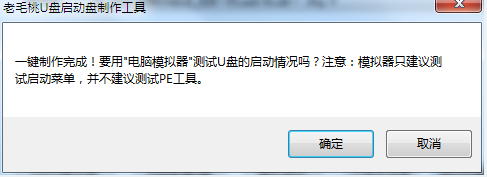
4、然后将U盘插入需要装系统的电脑,按下开机键就立即敲击U盘启动热键,U盘启动热键一般是F12键,出现如图界面,选择usb选项,回车即可。
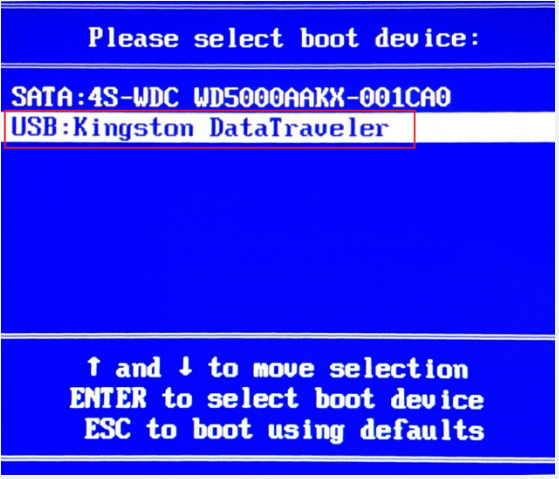
5、出现老毛桃PE选择界面,选择02,回车。
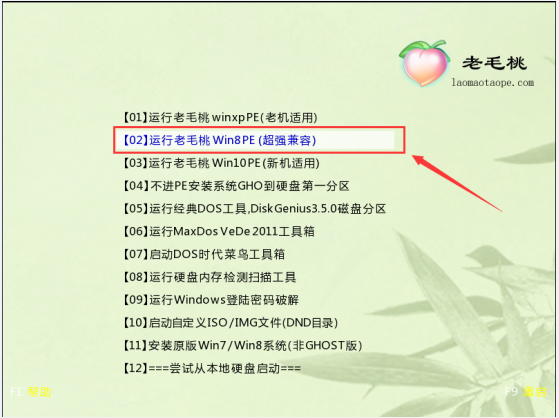
6、进入PE系统后,点击一键安装系统工具,然后点击下拉按钮,选择一款系统。
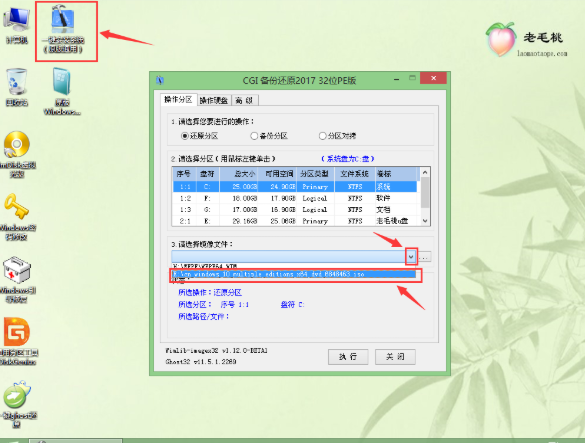
7、选择一款系统版本,点击确定。
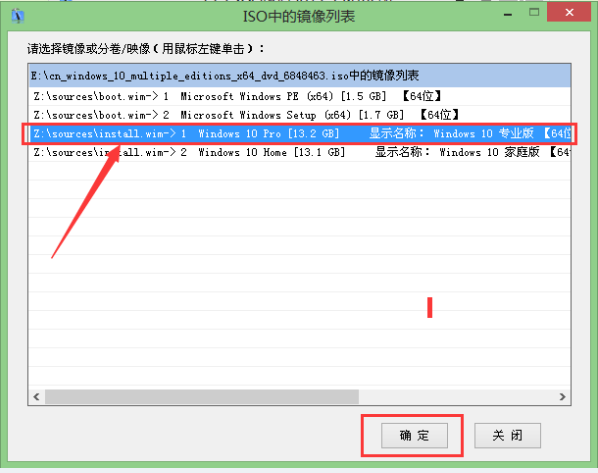
8、选择还原分区,选择分区,选择镜像文件,点击执行。
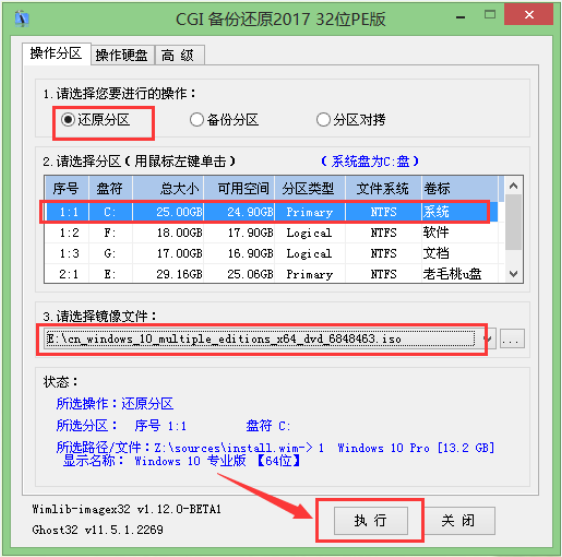
9、这里选择重启,点击确定。
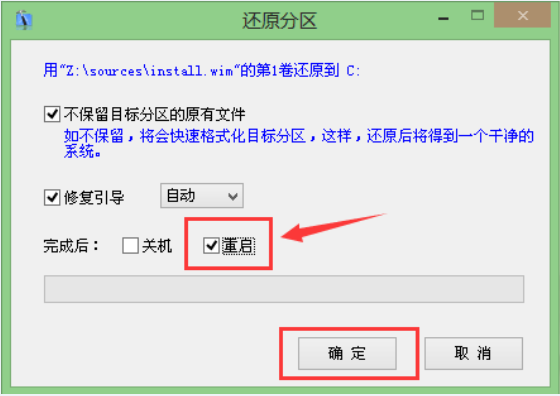
10、等待系统的安装。

11、等待还原成功,拔出U盘。
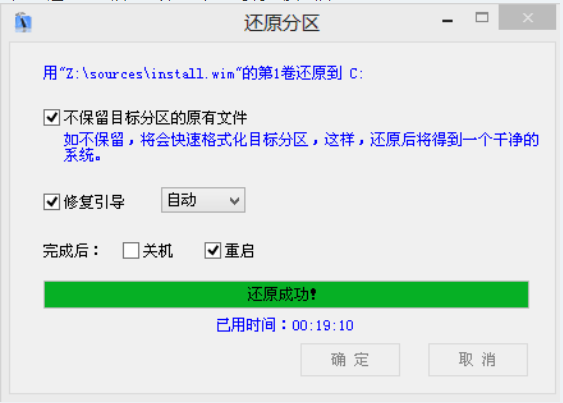
12、开始安装系统。
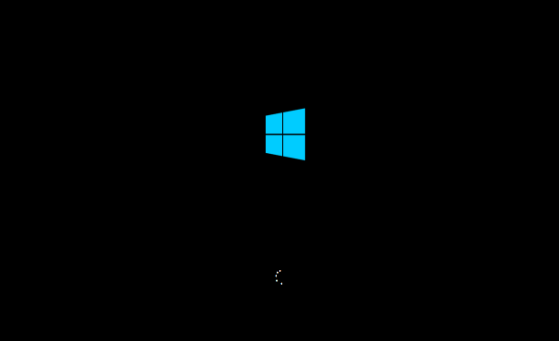
13、出现win10系统界面就可以正常使用啦。

以上就是老毛桃U盘装系统的详细步骤啦,希望能帮助到你们。
上一篇:一键u盘装系统下载图文教程
下一篇:用u盘装系统教程