常见u盘怎么装系统图文示例教程
- 2020-12-24 09:08:00 分类:u盘教程
U盘重装系统的方式非常简单,但是对于一些不喜欢尝试新东西的用户来说依然困难。可是问题真的出现时,您就需要准备制作启动 U 盘进行重装系统了,以下是通过使用装机吧一键重装工具制作启动盘并重装系统的步骤。
1、下载打开装机吧一键重装系统软件(www.125315.com)。准备一个 8G B以上的 U 盘。在制作 U 盘中选择您的 U 盘,其它参数默认直接开始制作即可。
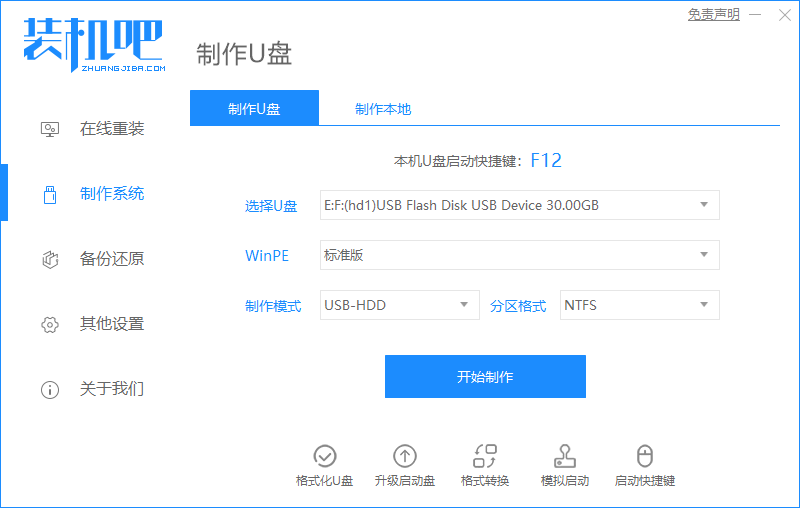
2、选择您想重装的系统镜像后点击开始制作。

3、接下来软件就会自动下载相关需要的文件。

4、制作需要一些时间,请勿乱操作。

5、完成后直接点击返回即可。

6、把制作好的启动 U 盘插到电脑上,开机快速按 Esc 或 Del 或 F12 等进入到 Bios 设置 U 盘启动。这里是按 F12 进入的快速引导菜单,选择 U 盘进入。

7、进入 PE 系统后,在桌面上打开分区大师或者直接打开计算机把电脑上所有分区直接格式化。

8、分区调整完毕后,打开桌面上的装机吧PE安装工具,选择在线安装(PE 系统中可以联网),在线下载系统进行安装即可。

9、重装 Windows 系统会出现多次重启,这些都是正常现象。


10、经过耐心等候,系统安装完成啦。

以上就是常见u盘怎么装系统图文示例教程,重装完 Windows 系统一不要忘记使用 360安全卫士优化以及360驱动大师更新驱动哦。