大神教你怎么用U盘重装系统
- 2017-08-16 12:06:13 分类:u盘教程
使用U盘怎么重装系统是很多win7用户的一大疑问,相信很多人都想知道使用U盘怎么重装系统。为此,小编给有需要的人们来答案。跟着步骤,你一定可以。
使用U盘的朋友或许有这样的一种疑问:使用U盘如何重装系统,面对这么一个问题,小编给大家带来一套解决方法,就使用U盘如何重装系统做出如下解答,希望你们看完后会有所了解。
怎么用U盘重装系统图文教程
将备份的GHO文件放到U盘中
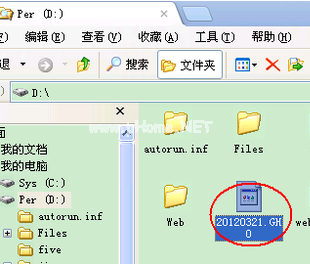
怎么用U盘重装系统示例1
制作一个可以启动电脑的U盘

怎么用U盘重装系统示例2
按DEL进入BIOS,将里面的“First Boot Device”选择为“USB-ZIP”设置电脑从U盘启动。

怎么用U盘重装系统示例3
U盘插入电脑

怎么用U盘重装系统示例4
选择第一个
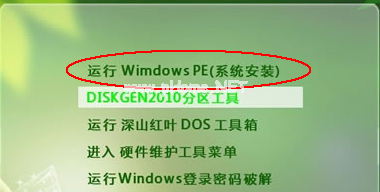
怎么用U盘重装系统示例5
进入U盘PE系统,启动GHOST程序
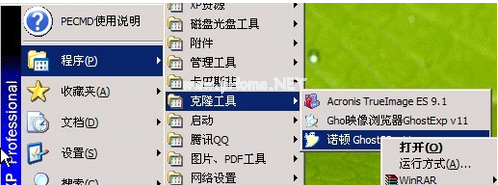
怎么用U盘重装系统示例6
依次选择Local->Paritition->From Image。
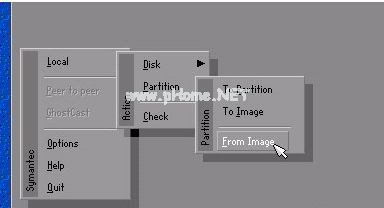
怎么用U盘重装系统示例7
选择要安装系统的硬盘
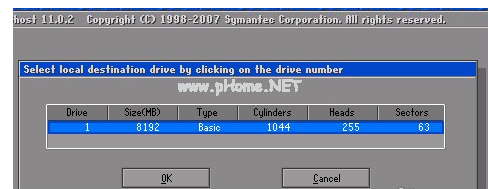
怎么用U盘重装系统示例8
选择安装系统的分区,按“OK”。
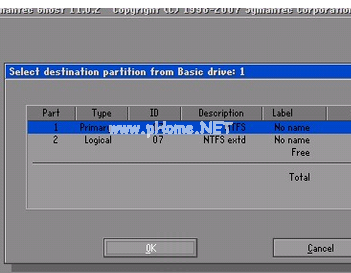
怎么用U盘重装系统示例9
选择“Yes”
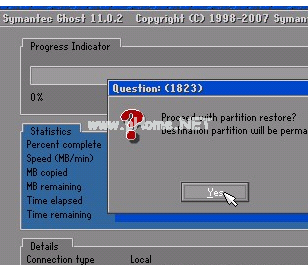
怎么用U盘重装系统示例10
开始正式的安装系统
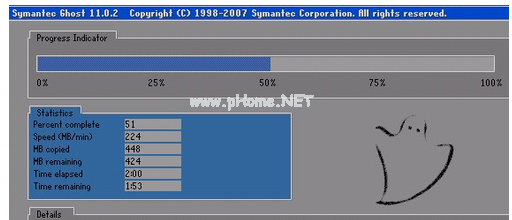
怎么用U盘重装系统示例11
安装结束,弹出对话框,选择“Reset Computer”(重启电脑)
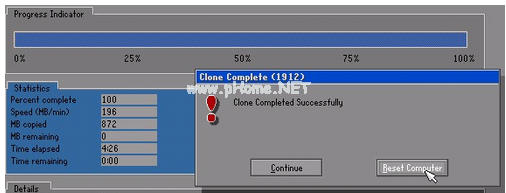
怎么用U盘重装系统示例12
关于怎么用U盘重装系统的图文教程到这里就结束了,希望能帮助到你们。