大神教你怎么用U盘安装win7系统
- 2017-08-17 14:05:56 分类:u盘教程
使用win7的朋友或许有这样的一种疑问:如何使用U盘安装win7系统,面对这么一个问题,小编给大家带来一套解决方法,就如何使用U盘安装win7系统做出如下解答,希望你们看完后会有所了解。
U盘怎么安装win7系统是很多win7用户的一大疑问,相信很多人都想知道U盘怎么安装win7系统。为此,小编给有需要的人们来答案。跟着步骤,你一定可以。
怎么用U盘安装win7系统的讲解步骤
首先,准备U盘一个(至少需要4G以上)

怎么用U盘安装win7系统示例1
插入U盘,等待程序识别U盘的信息后,启动U盘
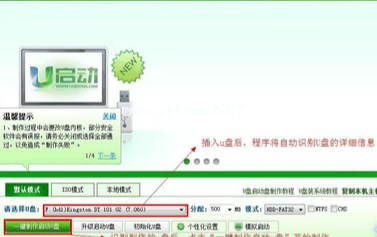
怎么用U盘安装win7系统示例2
点击确定
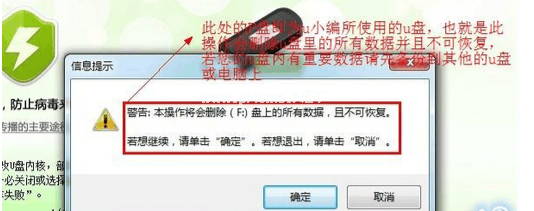
怎么用U盘安装win7系统示例3
复制win7系统文件到U盘的“GHO”文件夹中,按“del”键到BIOS,选择A.B.F
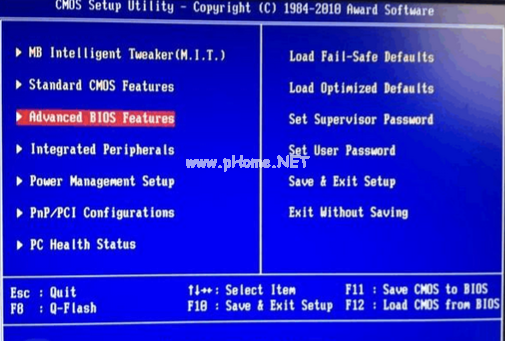
怎么用U盘安装win7系统示例4
选择USB-FDD,选Y
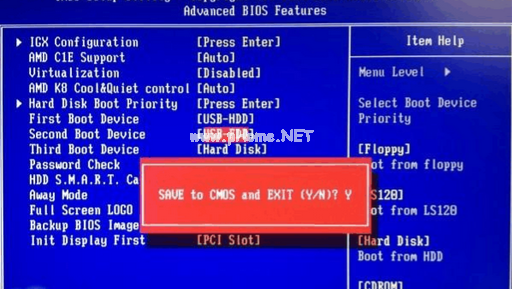
怎么用U盘安装win7系统示例5
在PE系统选项里,选择第一个选项即可。

怎么用U盘安装win7系统示例6
在桌面启动PE软件

怎么用U盘安装win7系统示例7
选择win7路径后,按确定,开始还原

怎么用U盘安装win7系统示例8
待系统还原后,重启电脑
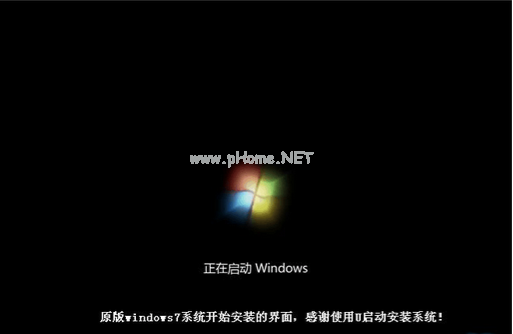
怎么用U盘安装win7系统示例9
以上是小编的一点小经验,希望对你们有帮助。
上一篇:大神教你ulitraiso制作U盘启动盘
下一篇:大神教你U盘恢复数据