大神教你怎样用U盘装系统
- 2017-08-17 18:04:58 分类:u盘教程
很多网友都在问使用U盘怎样装系统这么一个问题,小编整理了这篇关于使用U盘怎样装系统图文使用教程,赶紧前来学习一下吧!
使用U盘如何装系统?想使用U盘装系统的朋友,看过来,这里有你们想要的答案,下面就是小编写的一篇关于使用U盘如何装系统的图文方案。
怎样用U盘装系统图文解说
下载并打开【小白一键重装系统】
怎样用U盘装系统示例1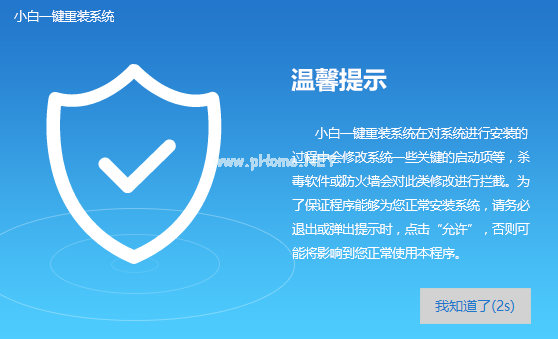
选择U盘模式
怎样用U盘装系统示例2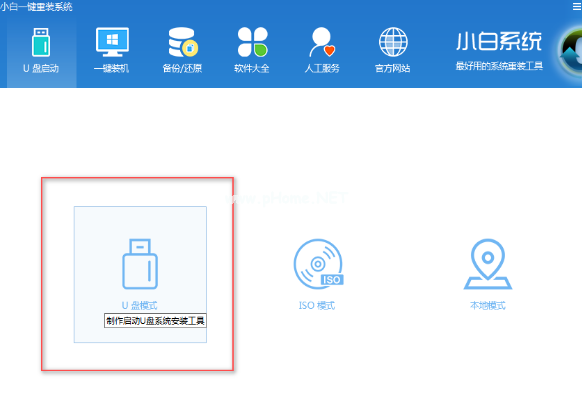
插入U盘,并勾选
怎样用U盘装系统示例3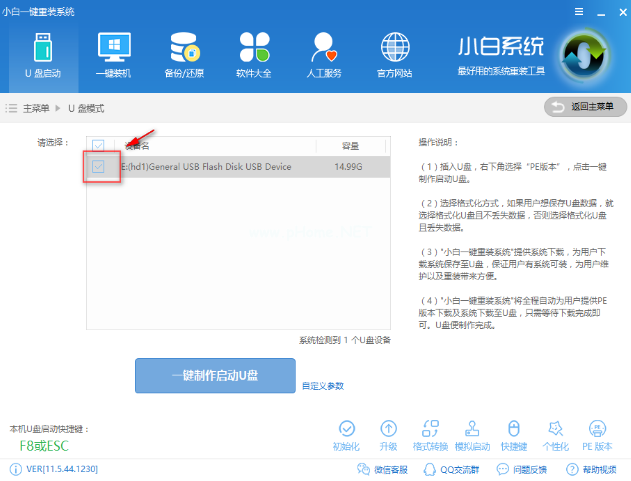
点击一键制作启动u盘
怎样用U盘装系统示例4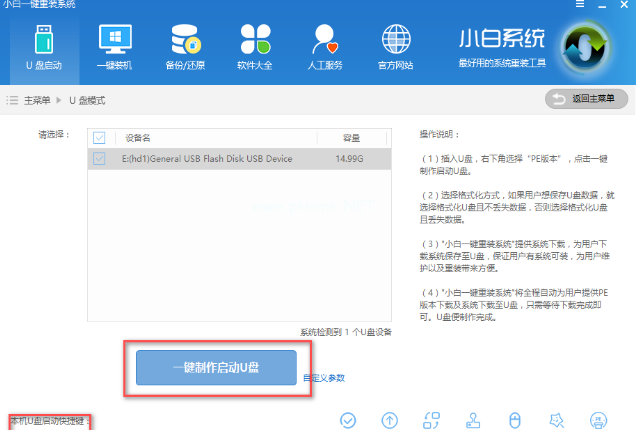
点击确定
怎样用U盘装系统示例5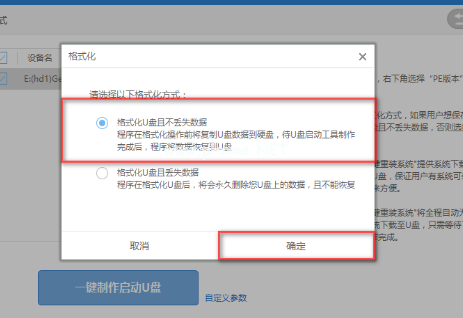
选择想要的系统镜像,点击下载
怎样用U盘装系统示例6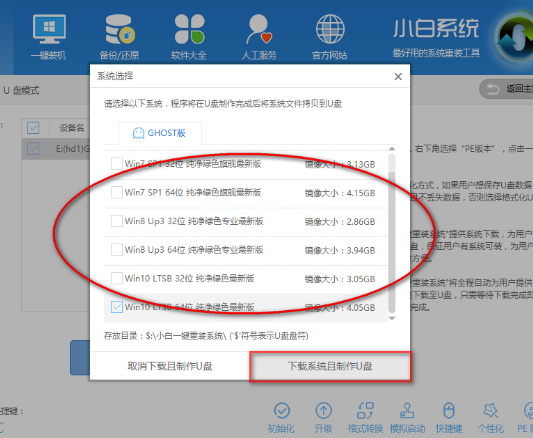
格式中,
怎样用U盘装系统示例7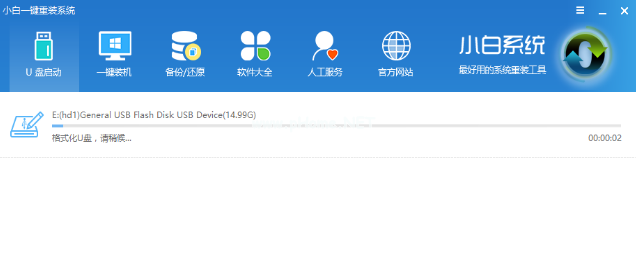
重启电脑,进入bios设置
怎样用U盘装系统示例8
利用方向键盘【→,←】,选项移到BIOS
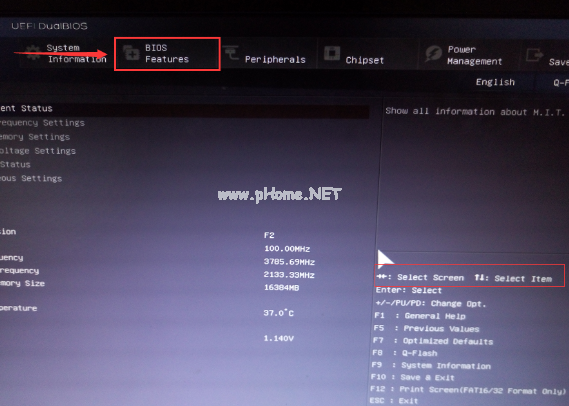
怎样用U盘装系统示例9
通过【↑,↓】将子菜单(USB)的启动下置顶
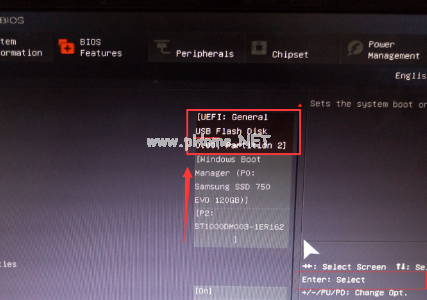
怎样用U盘装系统示例10
选择(yes)
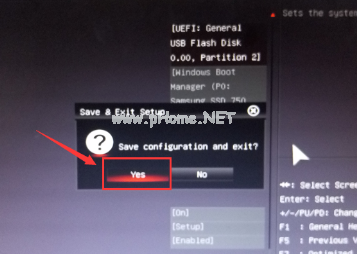
怎样用U盘装系统示例11
选择一个启动.

怎样用U盘装系统示例12
进入安装
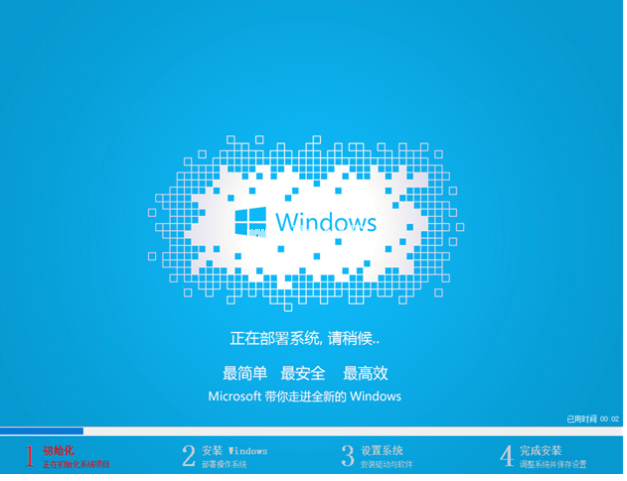
怎样用U盘装系统示例13
点击“是”
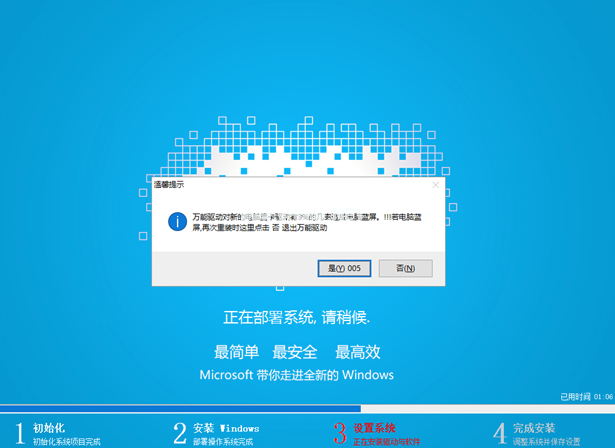
怎样用U盘装系统示例14
安装驱动
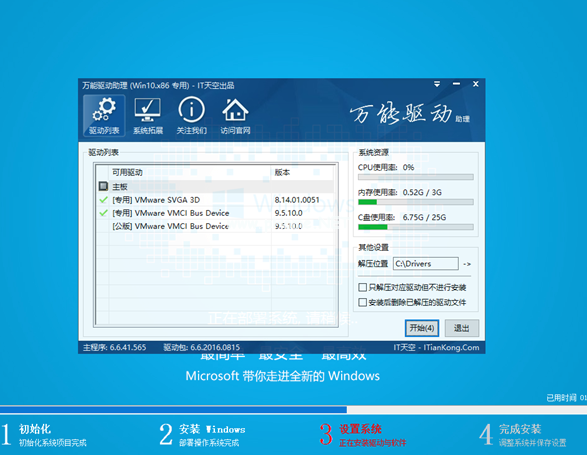
怎样用U盘装系统示例15
完成安装

怎样用U盘装系统示例16
以上就是关于怎样用U盘装系统的操作。
上一篇:大神教你U盘恢复数据
下一篇:大神教你卡片U盘怎么使用