U盘安装系统制作图解
- 2017-08-19 14:05:29 分类:u盘教程
很朋友会问,U盘装系统的方法。为了帮助有这方面的问题的朋友,小编给大家提出一个方法,下面就是关于U盘装系统编辑的图文解说。
大家都很关心安装系统怎么个装法?方法其实很简单,下面是我给大家带来一种安装系统的方法,希望你们会喜欢。
U盘安装系统操作教程
下载安装“系统之家PE u盘启动盘制作工具”,安装后,U盘插入电脑,双击打开“KouDaiPE.exe”

U盘安装示例1
选择U盘,系统自行读取(若无法读取,按下拉菜单,手动添加)确认要制作的U盘后,点击“一键制作”
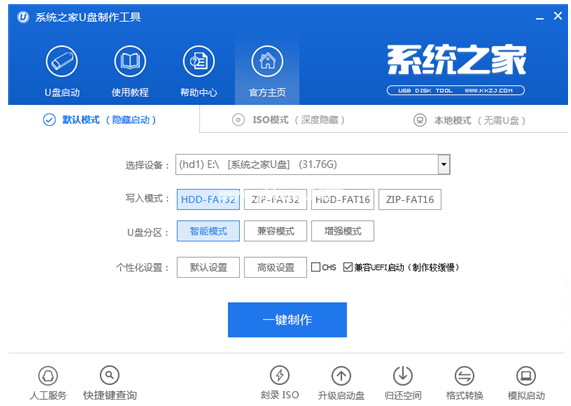
U盘安装示例2
选择“确定”
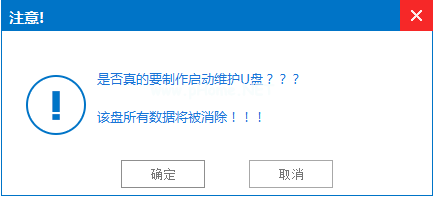
U盘安装示例3
进行U盘格式化
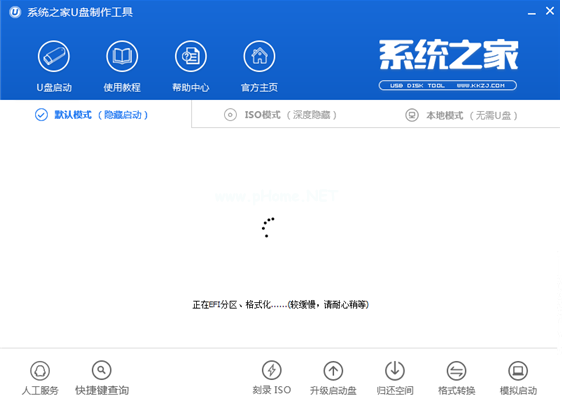
U盘安装示例4
点击“是”
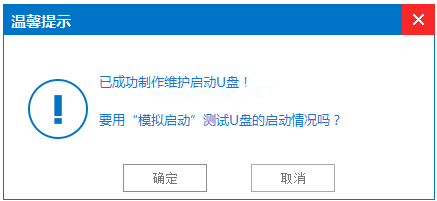
U盘安装示例5
将WIN7.GHO拷贝到U盘启动盘的GHO文件夹下
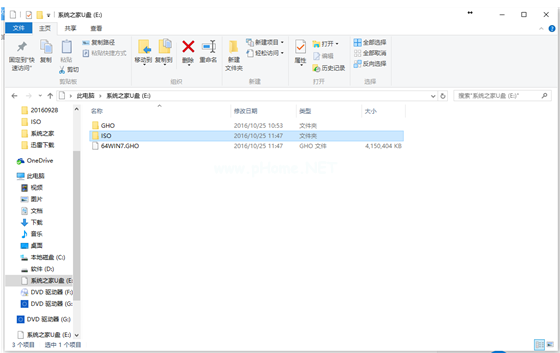
U盘安装示例6
将制作好的U盘插在电脑上,电脑重新启动。
设置U盘为第一启动项。电脑开机后,按DEL键进入BIOS(有些电脑是按F2、F10、F12等,根据电脑提示的来),选中后按下F10保存(保存的快捷键要按照BIOS提示的为准)并退出
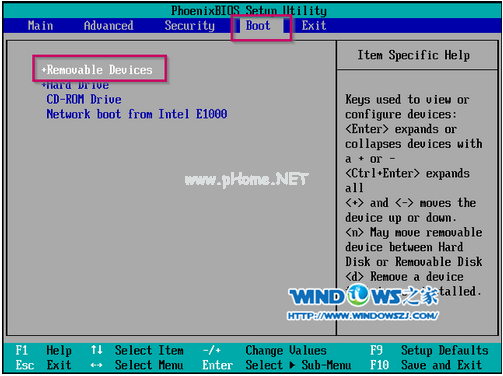
U盘安装示例7
设置完成,重新启动电脑,进入系统之家PE U盘装系统工具启动界面(大家根据自己实际需要进行选择)
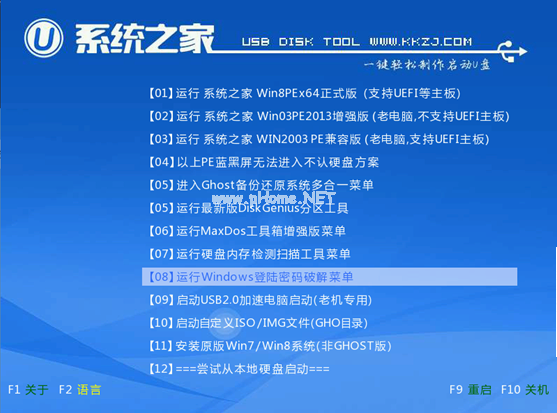
U盘安装示例8
选中后按下回车键

U盘安装示例9
双击打开桌面上的“系统之家Ghost”,全部默认即可,点击“确定”。
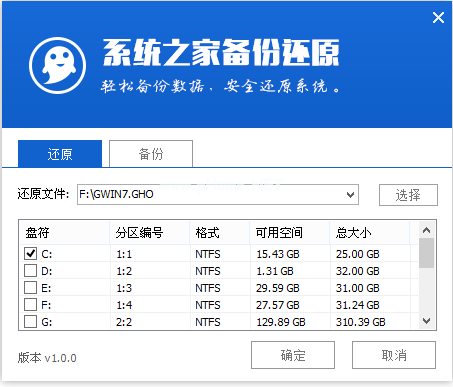
U盘安装示例10
点击“确定”
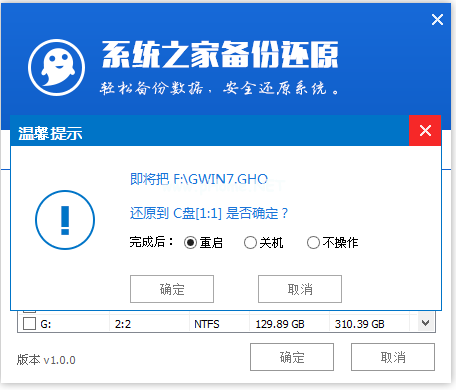
U盘安装示例11
进入了系统的自动安装
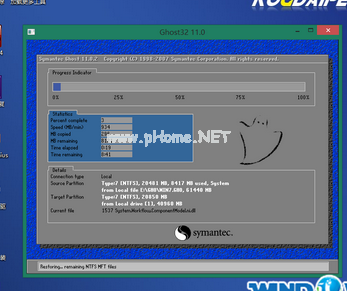
U盘安装示例12
Ghost还原操作完成后,点击“是”
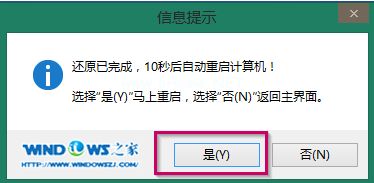
U盘安装示例13
全自动进行安装
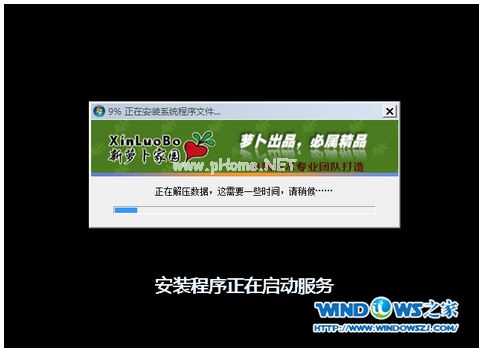
U盘安装示例14
如果出现下图,说明安装顺利完成
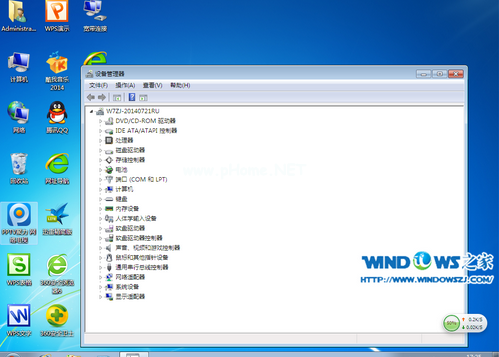
U盘安装示例15
以上就是U盘安装系统的教程。
系统之家U盘启动盘制作工具是一款非常出色的U盘启动盘制作工具,适用于广大用户,能够做到人人都会U盘装系统! U盘制作成功率几乎高达100%,系统之家U盘启动工具是您进行电脑系统重装的不二选择。