大神教你一键U盘装系统
- 2017-08-26 12:06:51 分类:u盘教程
使用U盘的朋友或许有这样的一种疑问:U盘怎样安装系统,面对这么一个问题,小编给大家带来一套解决方法,就U盘怎样安装系统做出如下解答,希望你们看完后会有所了解。
U盘如何系统安装是很多网友的一大疑问,相信很多人都想知道U盘如何系统安装。为此,小编给有需要的人们来答案。跟着步骤,你一定可以。
一键U盘装系统图文解说
首先,准备好一个8G以上的U盘
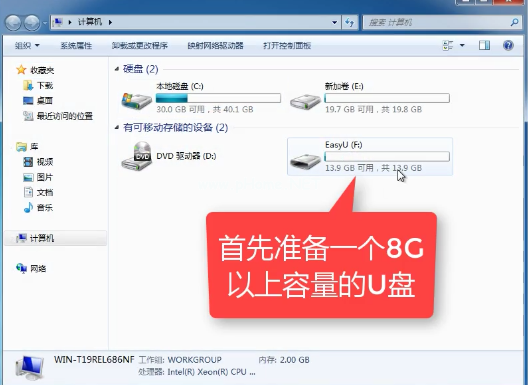
一键安装示例1
下载并安装“小白一键重装”。
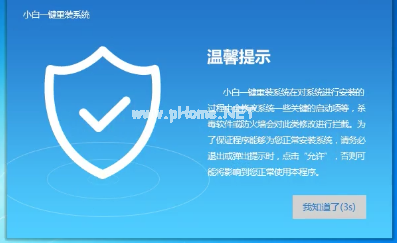
一键安装示例2
打开“U盘启动”,选择U盘模式。
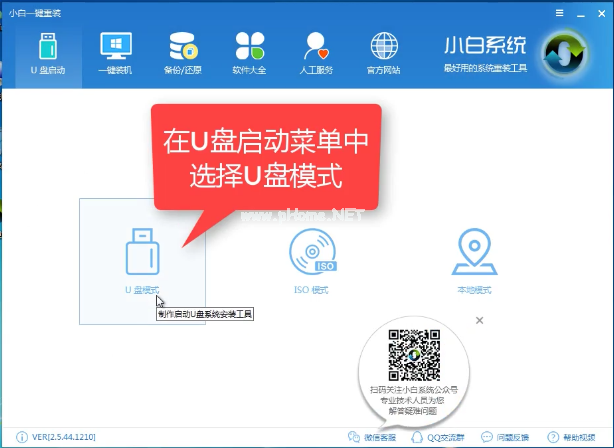
一键安装示例3
软件识别后的U盘,出现在列表中,勾选。
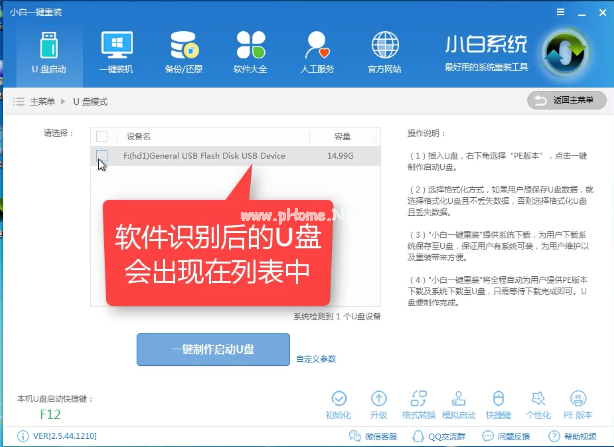
一键安装示例4
右下角,选择PE版本
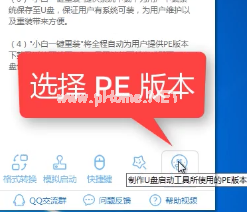
一键安装示例5
选择高级版
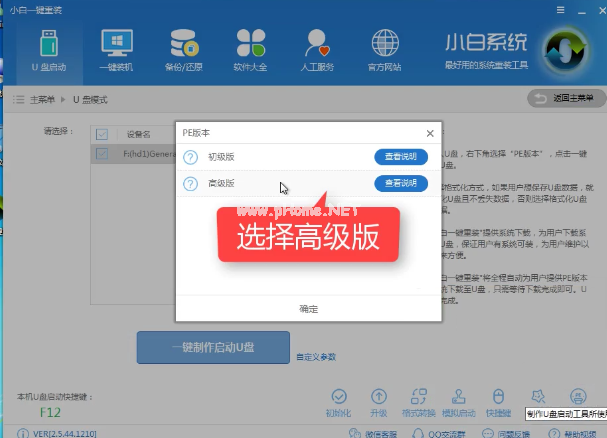
一键安装示例6
可以定义相关参数
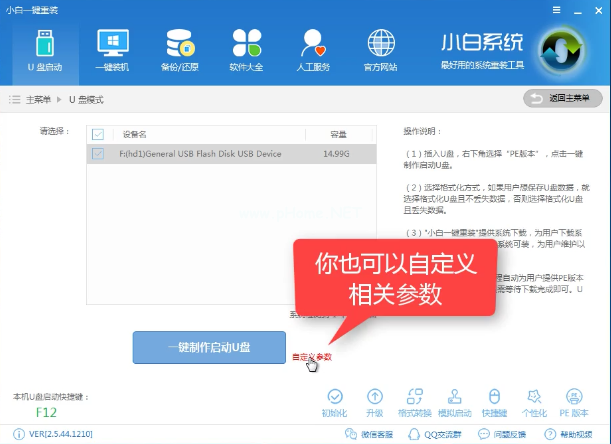
一键安装示例7
确定好相关设置后,点击一键制作,启动U盘。
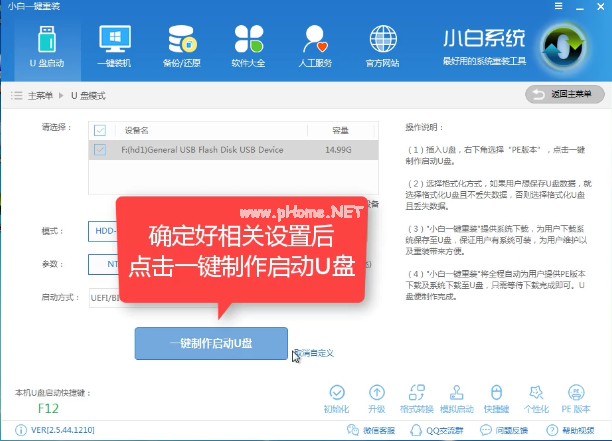
一键安装示例8
格式化中,可以选择想要的选项。
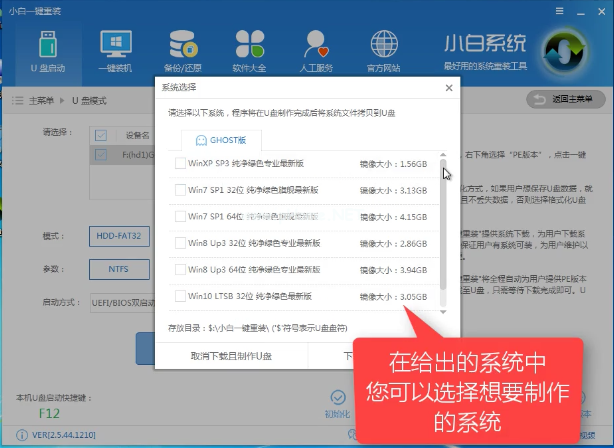
一键安装示例9
点击“下载系统盘制作U盘”
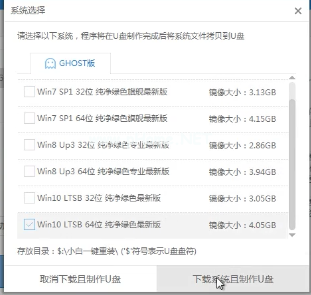
一键安装示例10
等待即可。
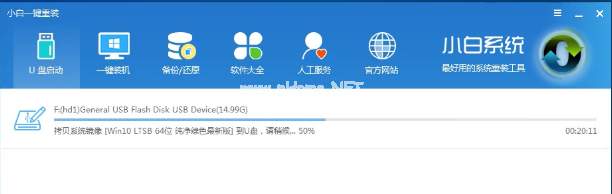
一键安装示例11
点击“确定”
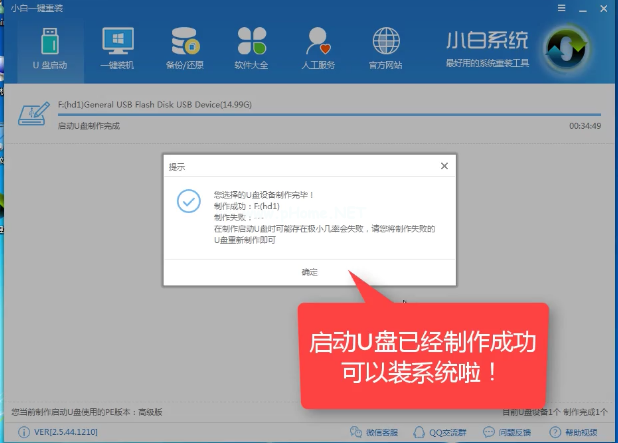
一键安装示例12
在快捷键根据电脑品牌,选择开机快捷键
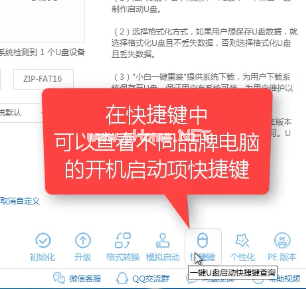
一键安装示例13
重启系统,开始安装制作好的U盘
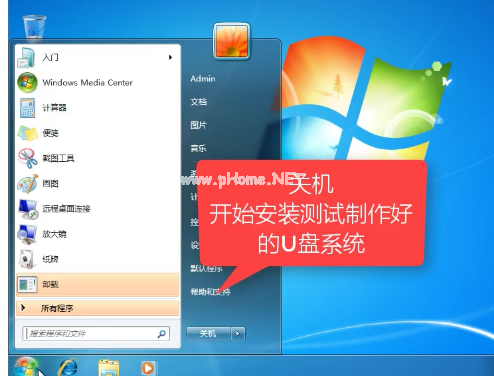
一键安装示例14
选择第二项
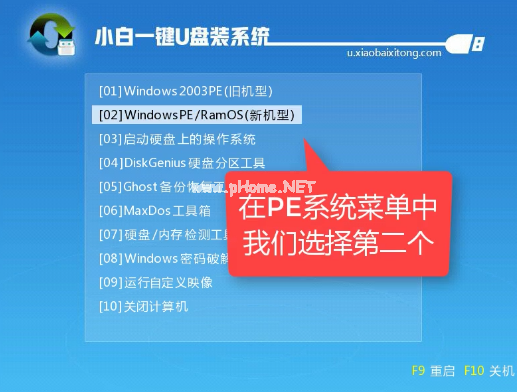
一键安装示例15
选择第二个
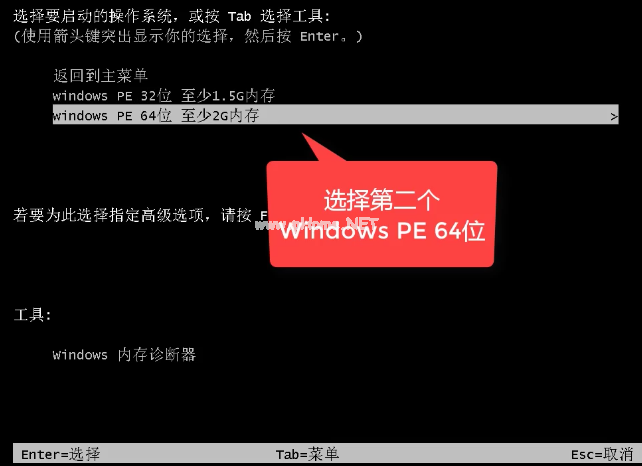
一键安装示例16
自动检测U盘系统
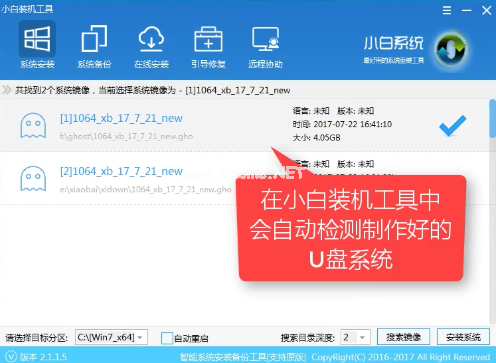
一键安装示例17
点击“安装系统”
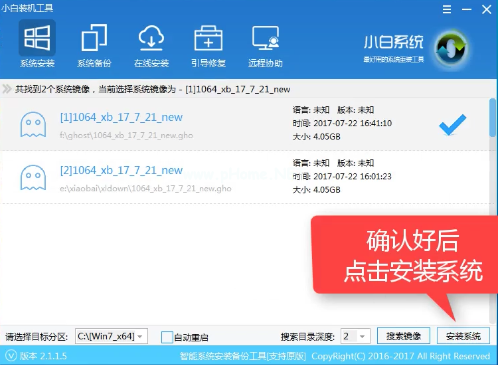
一键安装示例18
选择目录分区的路径。
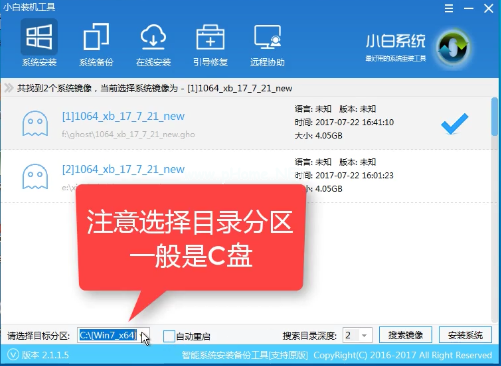
一键安装示例19
点击“继续”
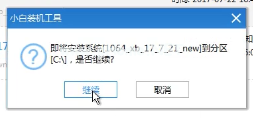
一键安装示例20
点击“重启”,拔掉U盘。
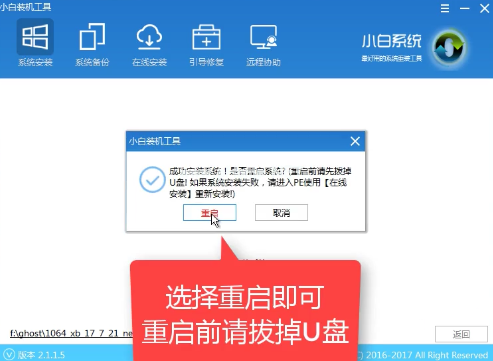
一键安装示例21
完成安装win7系统。
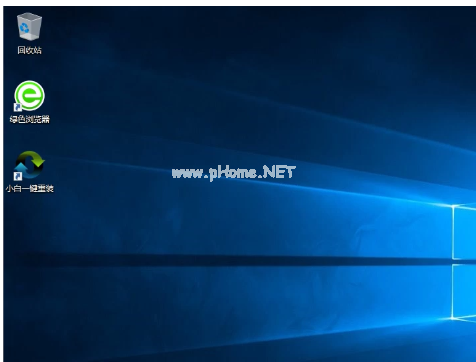
一键安装示例22
以上就是如何用U盘一键U盘装系统的操作步骤了,希望能够帮助到你们。