大神教你win10U盘安装
- 2017-09-02 20:02:18 分类:u盘教程
使用U盘的朋友或许有这样的一种疑问:U盘怎样安装系统,面对这么一个问题,小编给大家带来一套解决方法,就U盘怎样安装系统做出如下解答,希望你们看完后会有所了解。
U盘如何系统安装是很多网友的一大疑问,相信很多人都想知道U盘如何系统安装。为此,小编给有需要的人们来答案。跟着步骤,你一定可以。
win10U盘安装图文教程
首先,准备好一个8G以上的U盘

win10示例1
下载并安装“小白一键重装”。
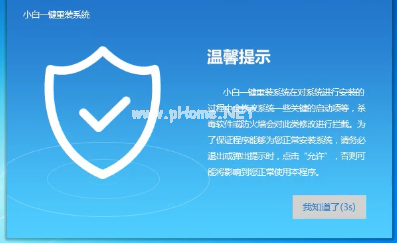
win10示例2
打开“U盘启动”,选择U盘模式。
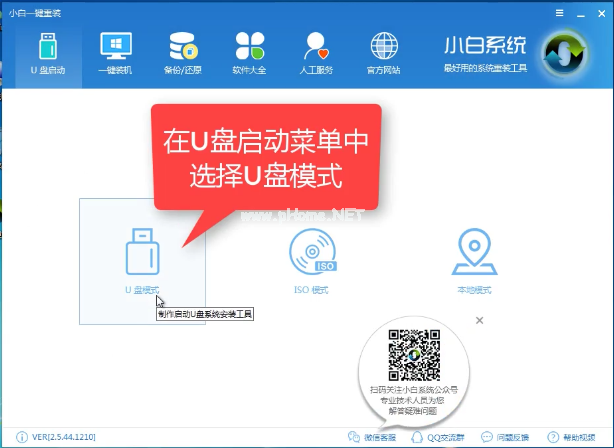
win10示例3
软件识别后的U盘,出现在列表中,勾选。

win10示例4
右下角,选择PE版本
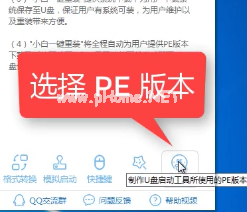
win10示例5
选择高级版

win10示例6
可以定义相关参数。
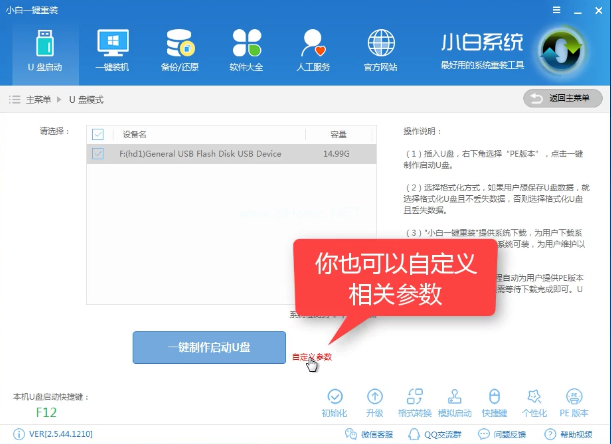
win10示例7
确定好相关设置后,点击一键制作,启动U盘。
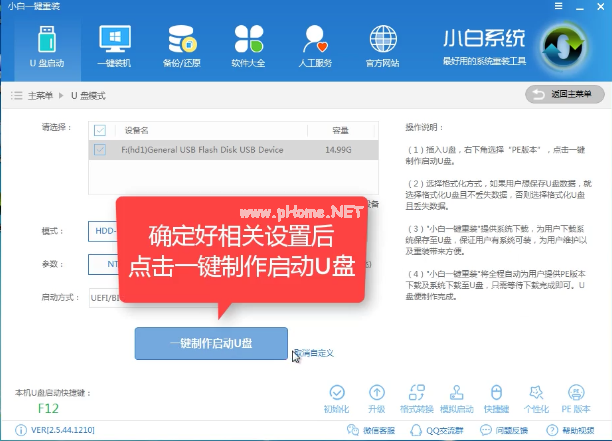
win10示例8
格式化中,可以选择想要的选项。
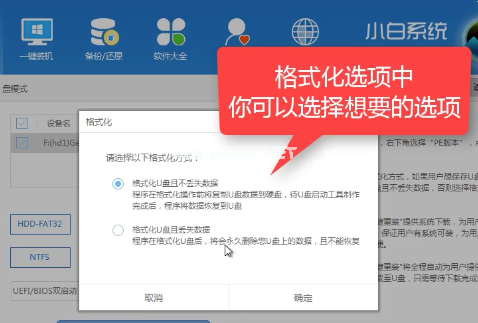
win10示例9
选择想要的制作的系统
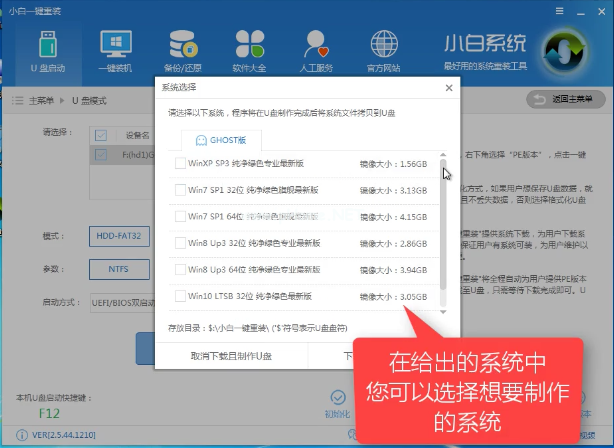
win10示例10
点击“下载系统盘制作U盘”
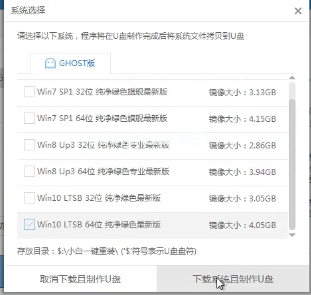
win10示例11
等待即可。

win10示例12
点击“确定”
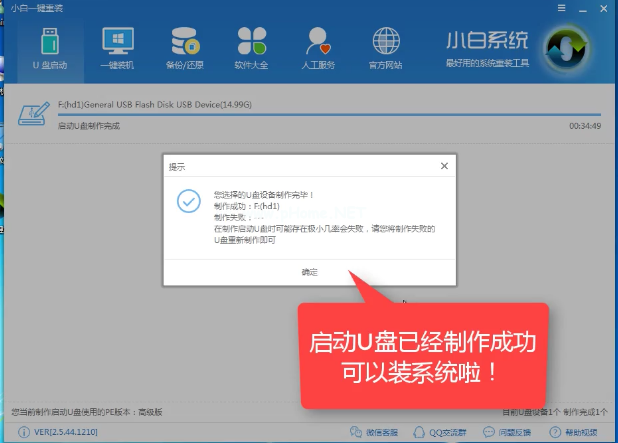
win10示例13
在快捷键根据电脑品牌,选择开机快捷键
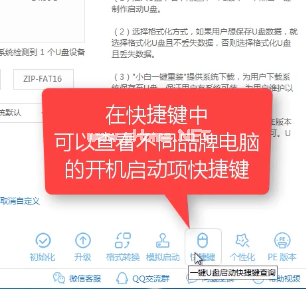
win10示例14
重启系统,开始安装制作好的U盘
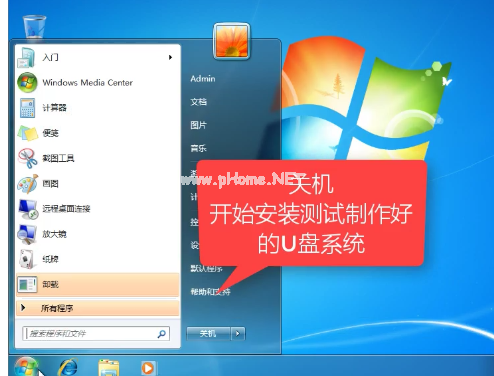
win10示例15
选择第二项
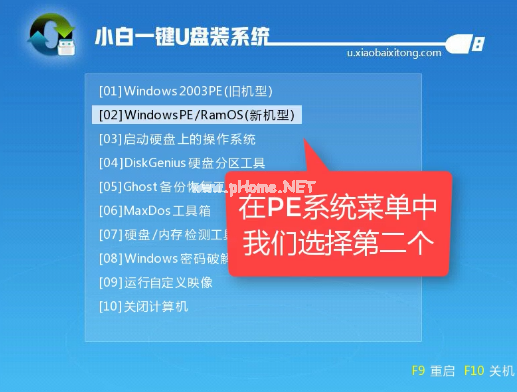
win10示例16
选择第二个
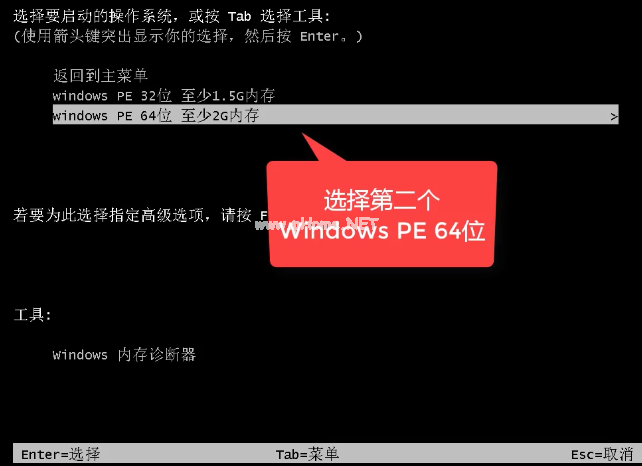
win10示例17
自动检测U盘系统
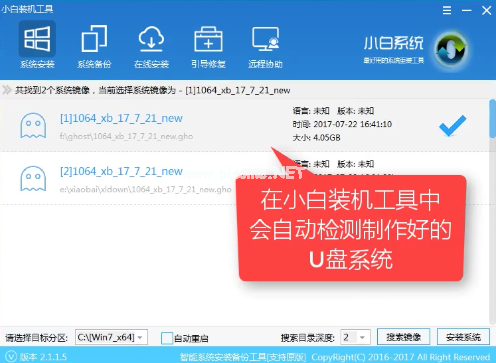
win10示例18
点击“安装系统
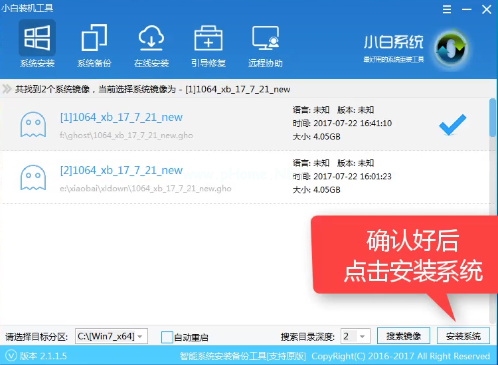
win10示例19
选择目录分区的路径。
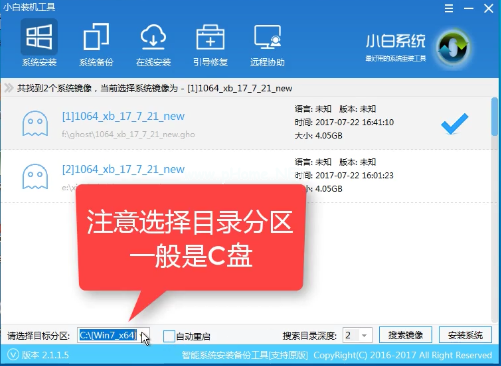
win10示例20
点击“继续”
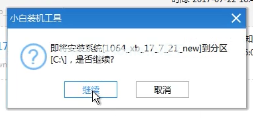
win10示例21
点击“重启”,拔掉U盘。
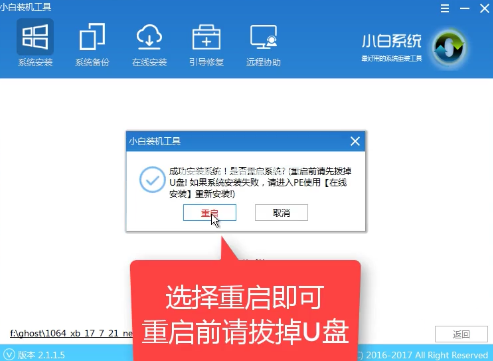
win10示例22
安装系统完成。
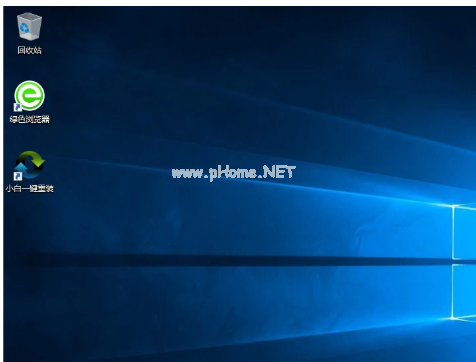
win10示例23
以上就是win10U盘安装的操作步骤了,希望能够帮助到你们。