U盘装win7系统推荐
- 2017-09-04 12:03:09 分类:u盘教程
有网友向小编求教,怎么使用U盘安装win7系统,想学习这类的安装系统,觉得这安装新颖实用。小编根据之前自己使用U盘安装win7系统的方法,编写了下来,希望能帮助到他。
有的朋友根据网上的一些教程学着用U盘安装win7系统,结果不是出问题就是失败收场,小编去看了一些教程,发现有的缺少了一些重要的步骤,所以到导致失败,为此,小编写了一套完整的教程跟大家分享。
U盘装win7系统图文解说
首先,准备好一个8G以上的U盘

U盘安装示例1
在“小白一键重装“网站上下载并安装“小白一键重装”。(注意在安装前,先关闭一些安全或杀毒软件,避免安装受阻碍。)
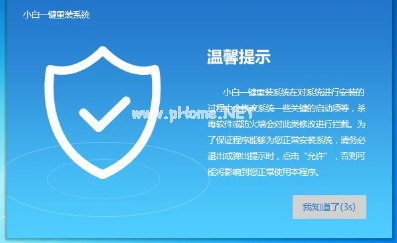
U盘安装示例2
在上方的菜单中,打开“U盘启动”,然后选择U盘模式。
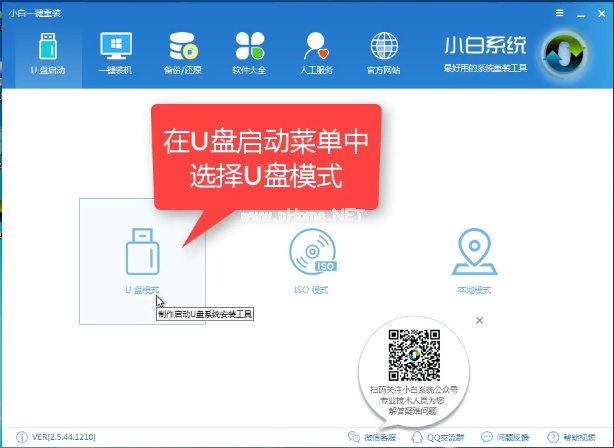
U盘安装示例3
待软件识别后,U盘会出现在列表中,点击勾选。
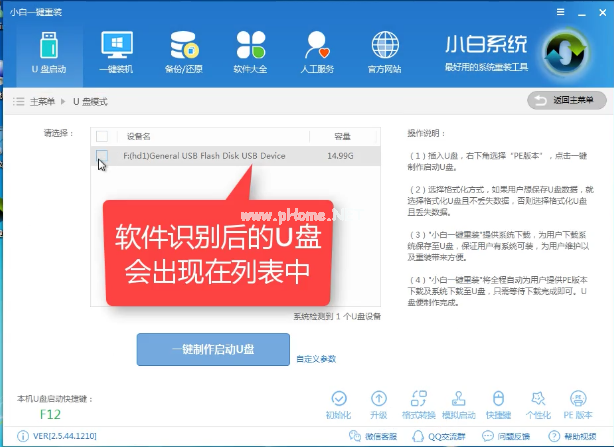
U盘安装示例4
在右下角,点击选择PE版本
U盘安装示例5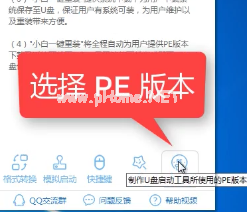
在弹出对话框中,我们选择高级版(小编建议选择高级版)
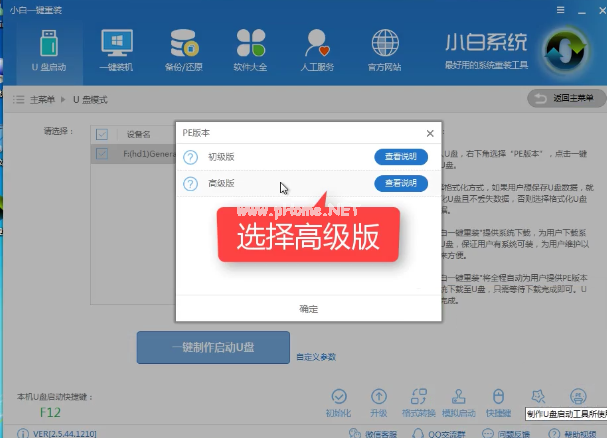
U盘安装示例6
可以定义相关参数。

U盘安装示例7
确定好相关设置后,点击“一键制作启动U盘”,进行下一步操作。
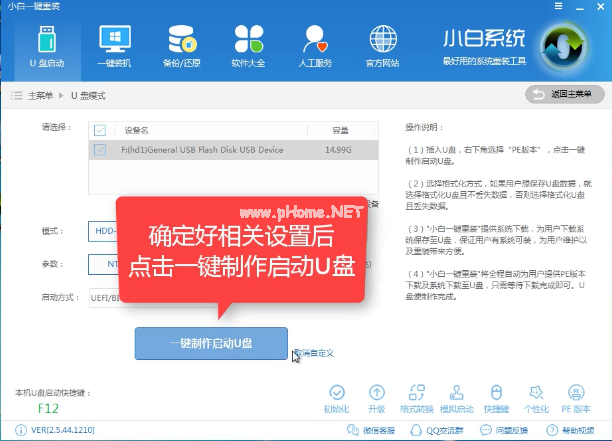
U盘安装示例8
格式化中,可以选择想要的选项,根据要不要保留U盘的数据进行选择。
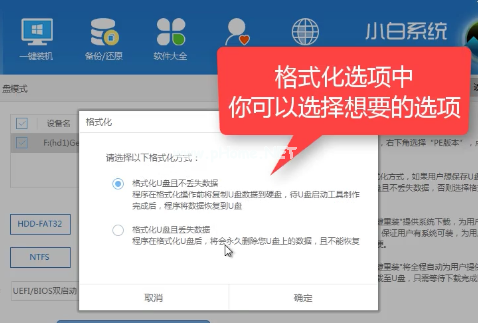
U盘安装示例9
在给出系统列表中,选择想要的制作的系统,我们这里选择win7.
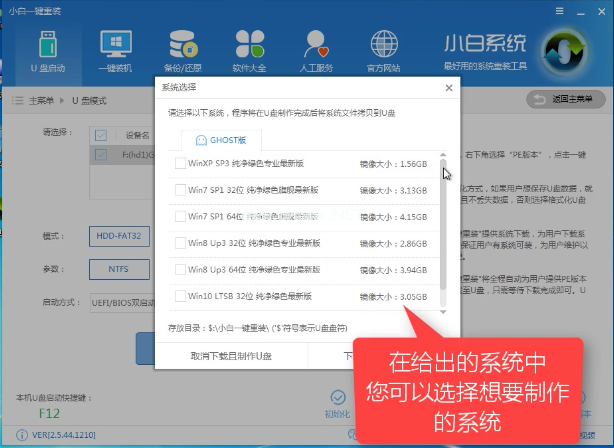
U盘安装示例10
勾选完毕后,点击“下载系统盘制作U盘”
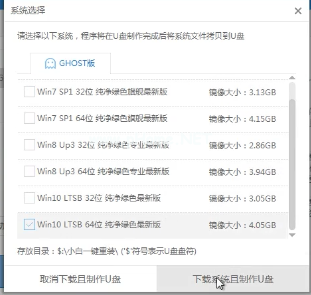
U盘安装示例11
正在下载镜像,无需任何操作,等待即可。
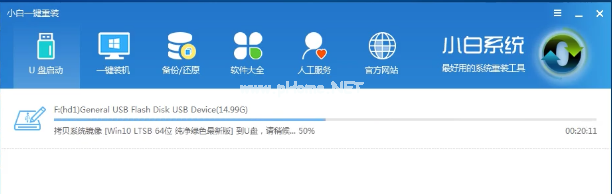
U盘安装示例12
待制作完成后,点击“确定”按钮。
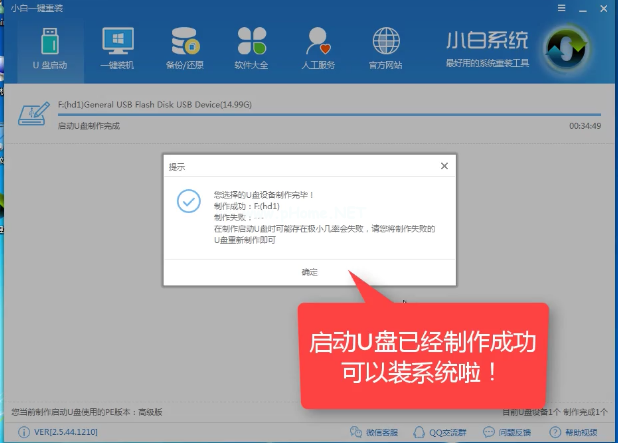
U盘安装示例13
在快捷键列表里,根据电脑品牌选择对应的开机启动项快捷键。

U盘安装示例14
重启系统,开始安装制作好的U盘
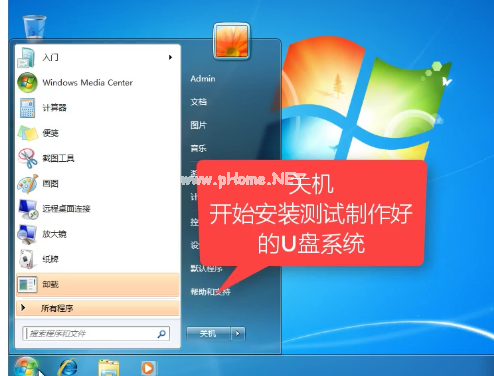
U盘安装示例15
在PE系统菜单中,我们选择第二项
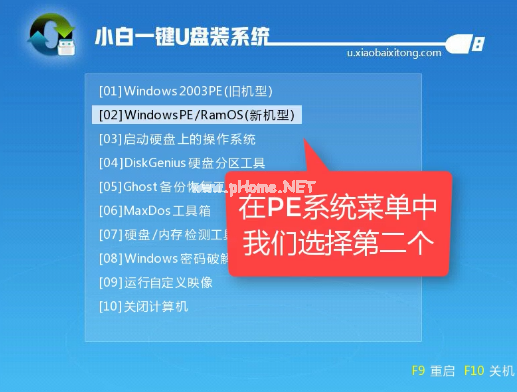
U盘安装示例16
快捷键进入启动项界面,选择第二个windows PE 64 位。
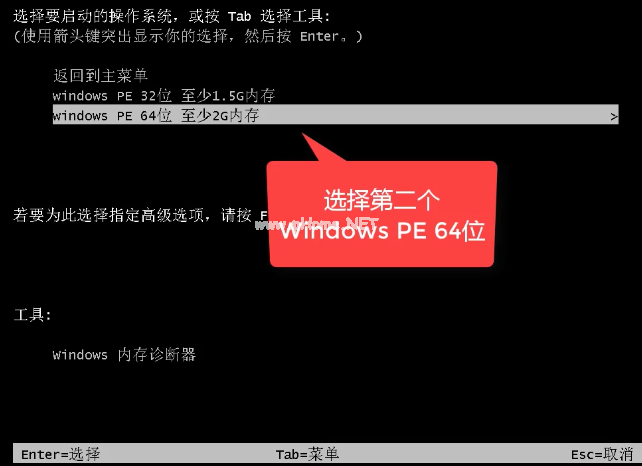
U盘安装示例17
小白软件自动检测制作好的U盘系统。
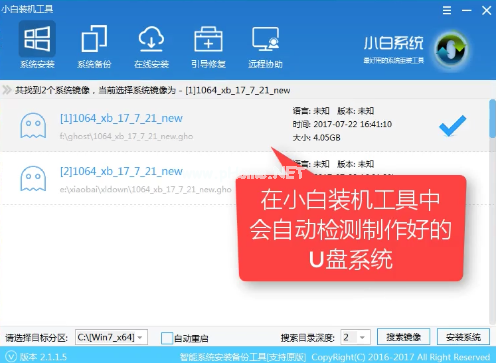
U盘安装示例18
确定好后,点击“安装系统”,开始安装。
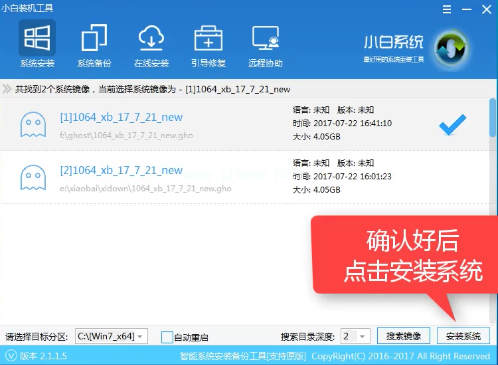
U盘安装示例19
选择目录分区的路径。(一般都是C盘系统盘)
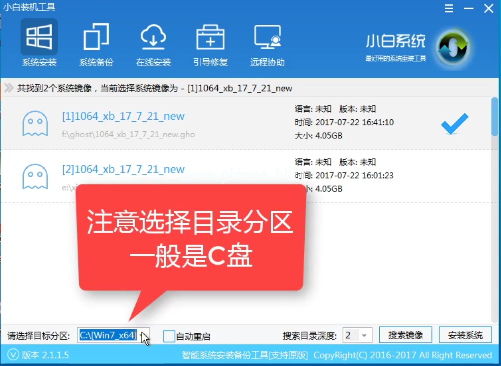
U盘安装示例20
在弹出的对话框中,点击“继续”
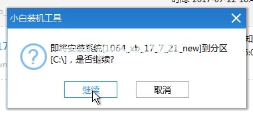
U盘安装示例21
点击“重启”,重启前先拔掉U盘。
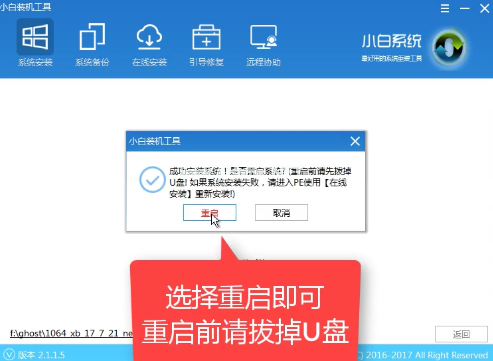
U盘安装示例22
至此,在等待重启系统后,进入win7界面,完成安装win7系统,
U盘安装示例23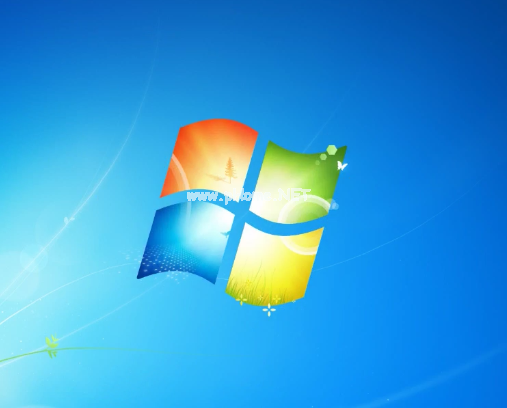
以上就是用U盘装win7系统的操作步骤了,希望能够帮助到你们。对该篇教程有任何疑问的都可以对小编进行提问,小编乐意为你解答。