大神教你U盘安装系统
- 2017-09-06 20:02:08 分类:u盘教程
很朋友会问,U盘装系统的方法。为了帮助有这方面的问题的朋友,小编给大家提出一个方法,下面就是关于U盘装系统编辑的图文解说。
大家都很关心安装系统怎么个装法?方法其实很简单,下面是我给大家带来一种安装系统的方法,希望你们会喜欢。
U盘安装系统操作教程
首先,下载安装“系统之家PE u盘启动盘制作工具”,安装后,U盘插入电脑,双击打开“KouDaiPE.exe”。

U盘安装示例1
选择U盘,系统自行读取(若无法读取,按下拉菜单,手动添加)确认要制作的U盘后,点击“一键制作”。
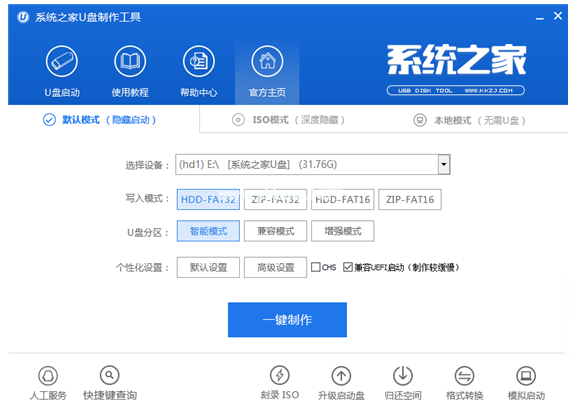
U盘安装示例2
选择“确定”
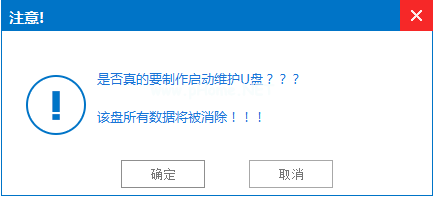
U盘安装示例3
进行U盘格式化
U盘安装示例4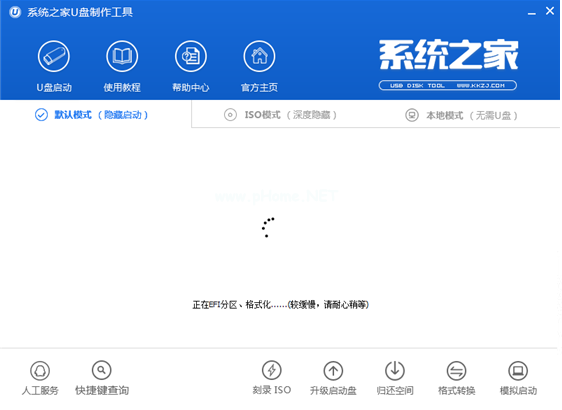
点击“确定”
U盘安装示例5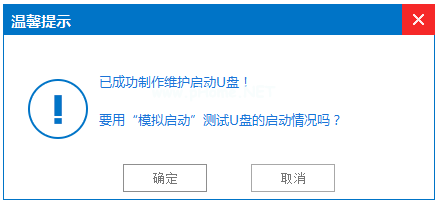
将WIN7.GHO拷贝到U盘启动盘的GHO文件夹下
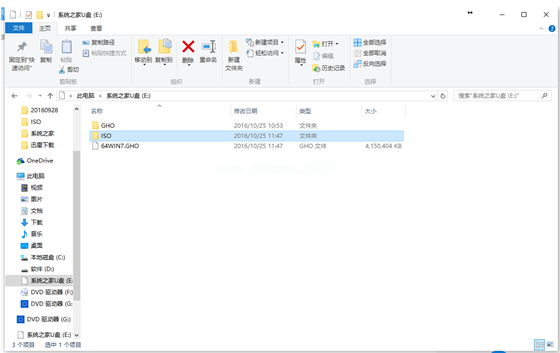
U盘安装示例6
将制作好的U盘插在电脑上,电脑重新启动。
设置U盘为第一启动项。电脑开机后,按DEL键进入BIOS(有些电脑是按F2、F10、F12等,根据电脑提示的来),选中后按F10保存(保存的快捷键要按照BIOS提示的为准)并退出。
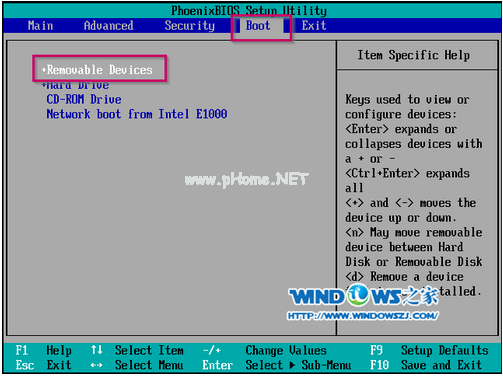
U盘安装示例7
设置完成,重新启动电脑,进入系统之家PE U盘装系统工具启动界面(大家根据自己实际需要进行选择)
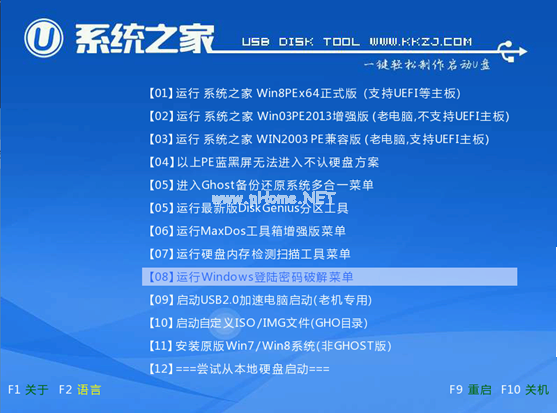
U盘安装示例8
选中并按回车键

U盘安装示例9
双击打开桌面上的“系统之家Ghost”,全部默认即可,点击“确定”。
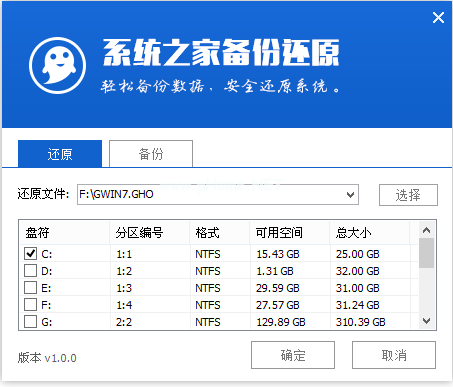
U盘安装示例10
“确定”
U盘安装示例11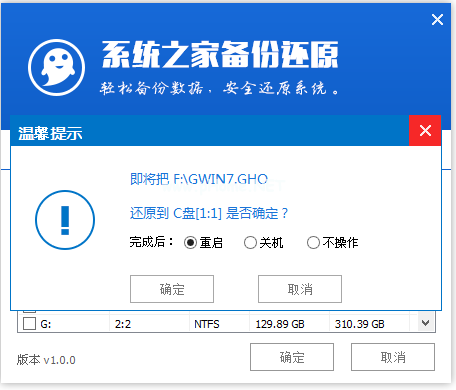
系统的自动安装
U盘安装示例12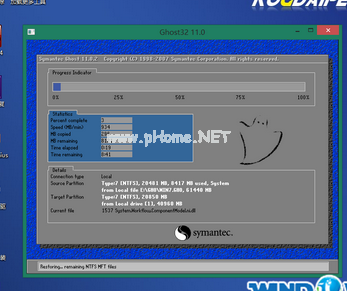
点击“是”
U盘安装示例13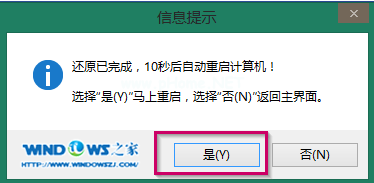
自动安装
U盘安装示例14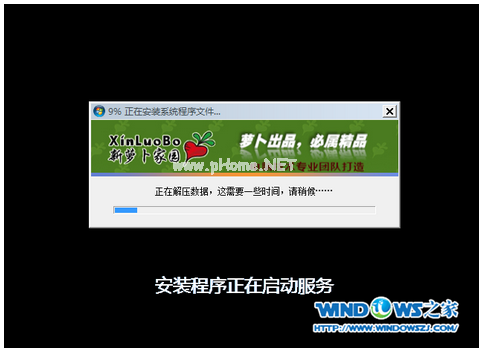
安装完成
U盘安装示例15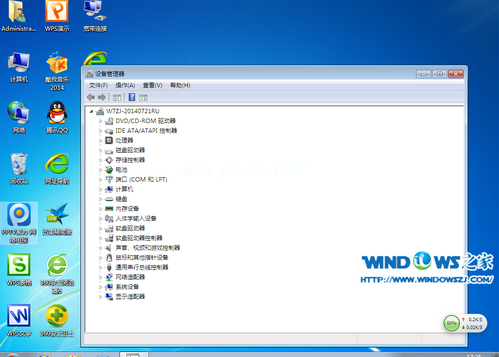
以上就是U盘安装系统的教程