大神教你U盘制作启动盘
- 2017-09-07 02:00:57 分类:u盘教程
假如有一套关于U盘启动盘怎么制作操作,你还会苦恼吗?一套只需稍微动动手指头的操作,你还会犹豫吗?一种集简单,方便于一身的操作就是你梦想的好伙伴,随小编的这套U盘启动盘怎么制作的图文流程,操练起来吧。
你想要一套简单的制作U盘启动盘的操作吗?你想弄清楚制作U盘启动盘是怎么回事吗?跟着小编的步骤,一起把这些问题解决了。
U盘启动盘制作图文教程
首先,准备好一个8G以上的U盘
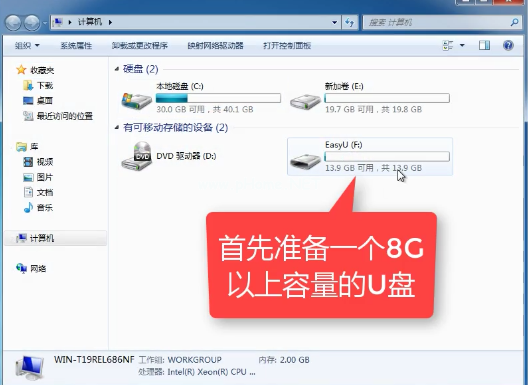
U盘制作示例1
下载并安装“小白一键重装”。
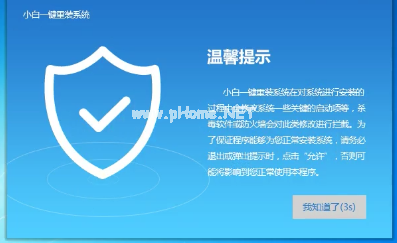
U盘制作示例2
打开“U盘启动”,选择U盘模式。
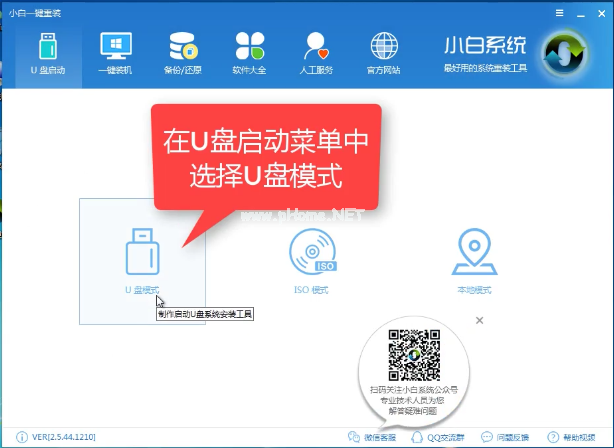
U盘制作示例3
软件识别后的U盘,出现在列表中,勾选。
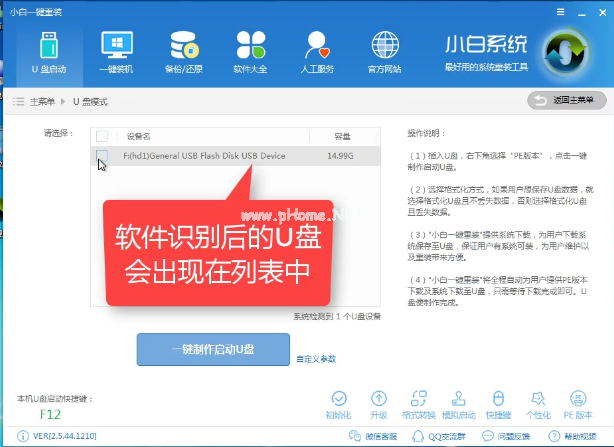
U盘制作示例4
右下角,选择PE版本
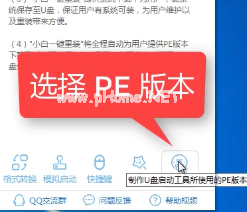
U盘制作示例5
选择高级版

U盘制作示例6
可以定义相关参数。
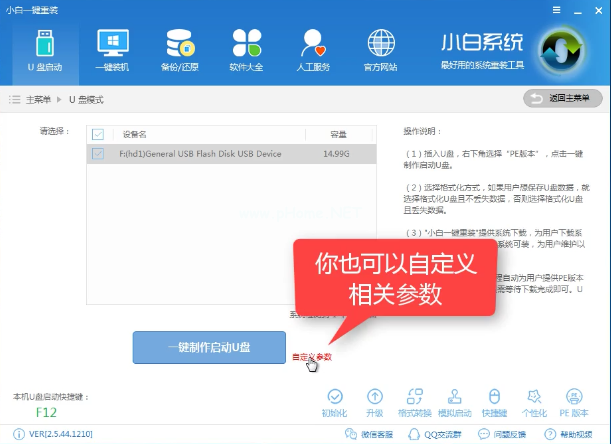
U盘制作示例7
确定好相关设置后,点击一键制作,启动U盘。

U盘制作示例8
格式化中,可以选择想要的选项。
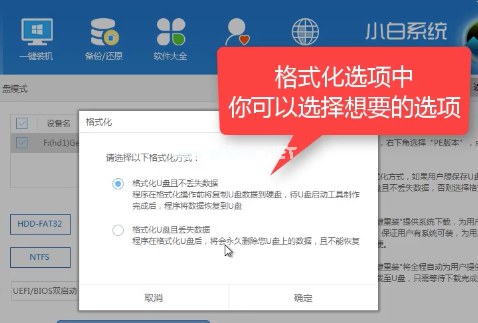
U盘制作示例9
选择想要的制作的系统

U盘制作示例10
点击“下载系统盘制作U盘”
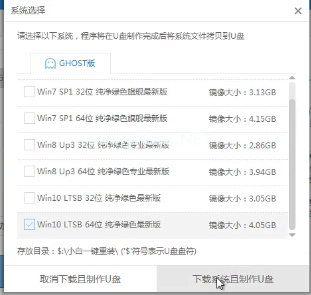
U盘制作示例11
等待即可。
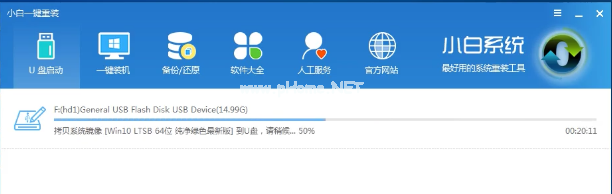
U盘制作示例12
点击“确定”
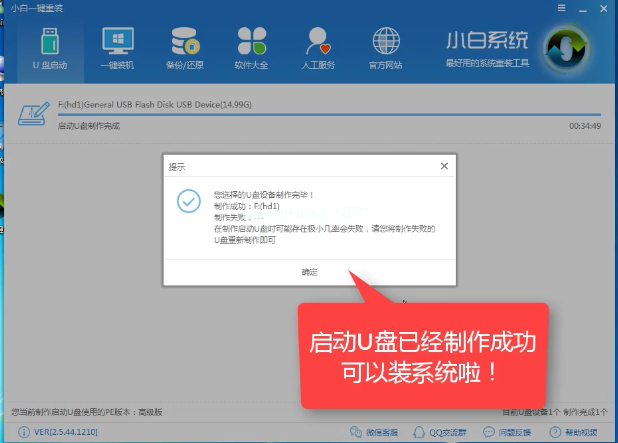
U盘制作示例13
在快捷键根据电脑品牌,选择开机快捷键
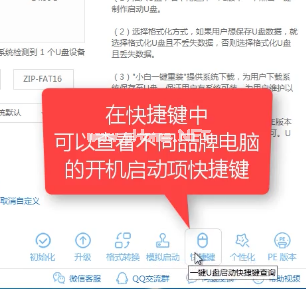
U盘制作示例14
重启系统,开始安装制作好的U盘
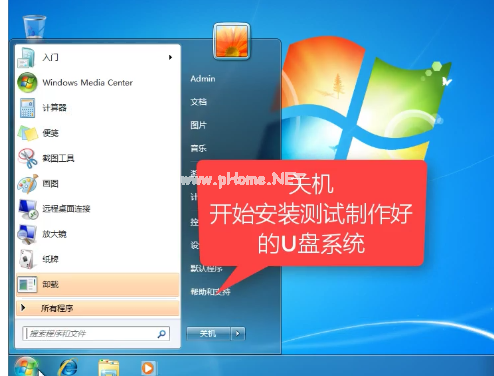
U盘制作示例15
选择第二项
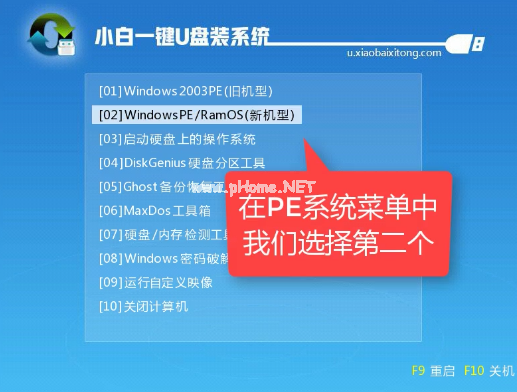
U盘制作示例16
选择第二个
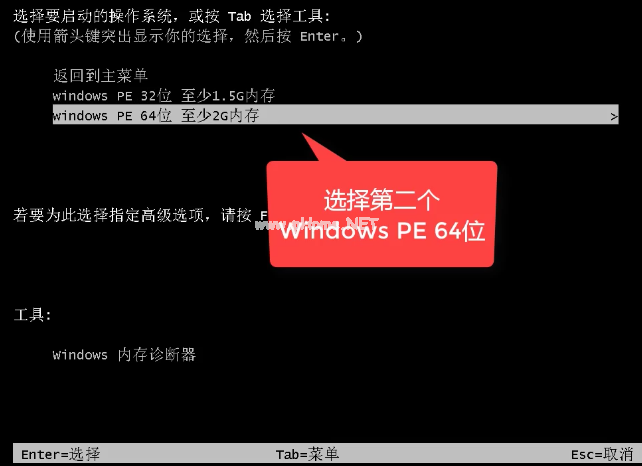
U盘制作示例17
自动检测U盘系统
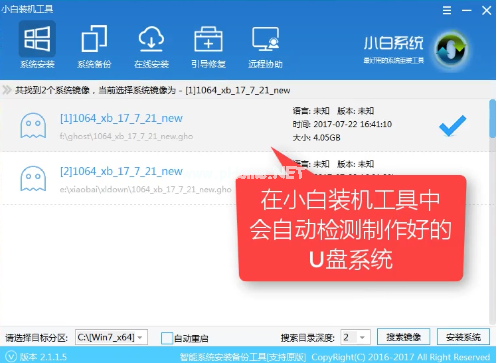
U盘制作示例18
点击“安装系统”

U盘制作示例19
选择目录分区
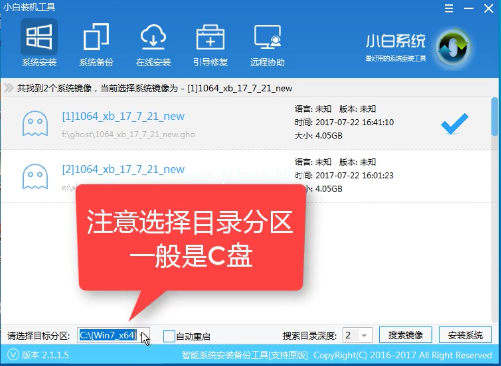
U盘制作示例20
点击“继续”

U盘制作示例21
点击“重启”,重启前拔掉U盘
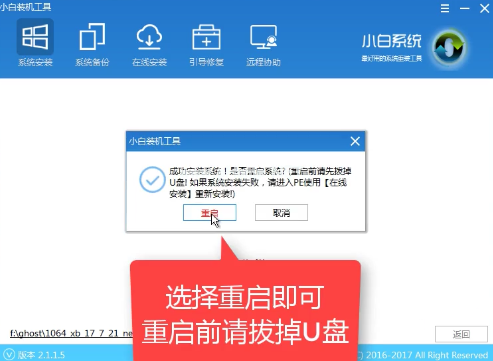
U盘制作示例22
重装系统成功
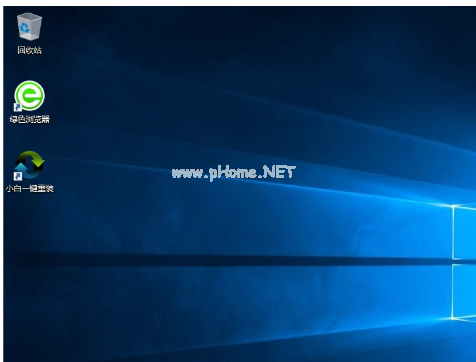
U盘制作示例23
以上就是U盘启动盘制作的步骤了,你看懂了吗。