U盘启动盘制作推荐
- 2017-09-07 22:01:46 分类:u盘教程
想从U盘启动系统安装,就需要用到一款U盘启动盘制作工具,那么什么U盘启动盘制作工具才能狗更好的去进行安装系统呢,方便,简洁的“小白一键系统重装”便可。
网友问小编,电脑系统出现故障,想从U盘启动安装系统,怎么解决。只需要一台电脑还有一款“小白一键系统重装”来进行启动安装系统便可,看看小编怎么做的吧。
U盘启动盘制作图文教程
首先,在网上搜索下载“小白一键系统重装”工具软件。

U盘启动示例1
准备好一个8G以上的U盘,和另一台电脑。
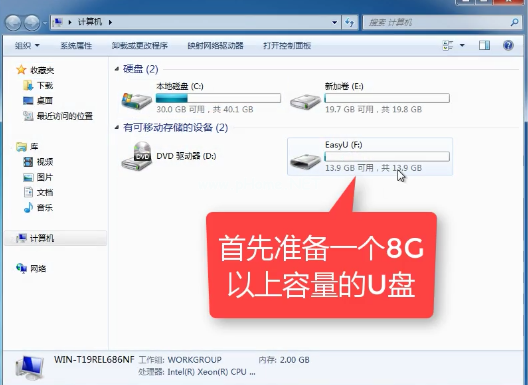
U盘启动示例2
安装并打开“小白一键重装”。(在安装之前,先关闭掉卫士或杀毒软件,避免引起冲突导致安装失败,)
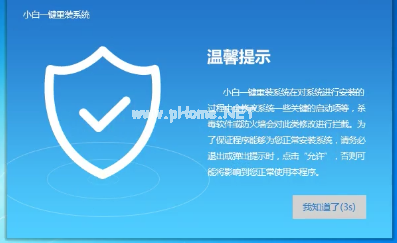
U盘启动示例3
打开“U盘启动”,选择U盘模式。
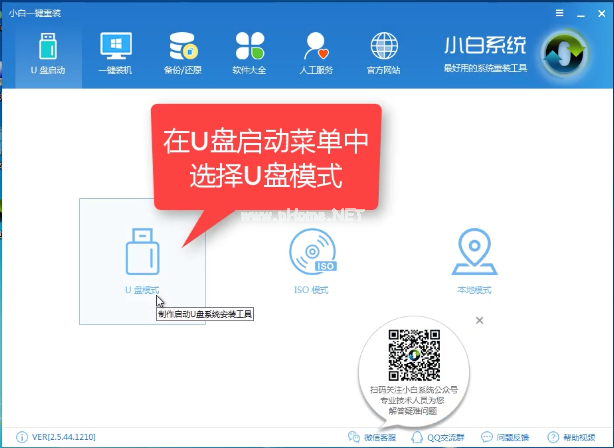
U盘启动示例4
软件识别后的U盘,出现在列表中,勾选。
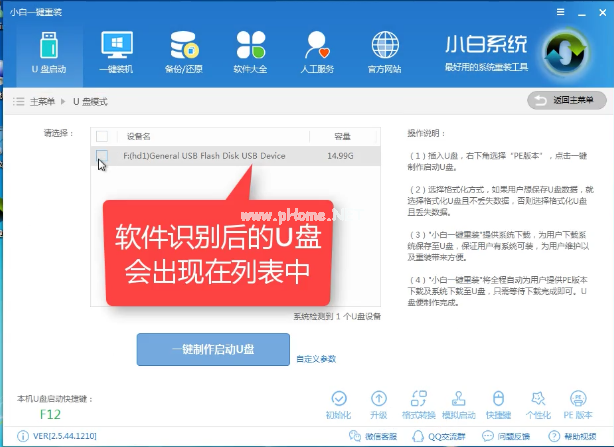
U盘启动示例5
右下角,点击选择PE版本

U盘启动示例6
选择高级版,(建议选择高级版)
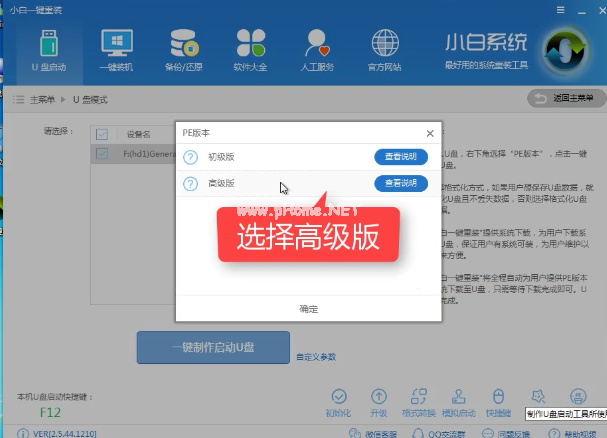
U盘启动示例7
可以定义相关参数。

U盘启动示例8
确定好相关设置后,点击一键制作,启动U盘。
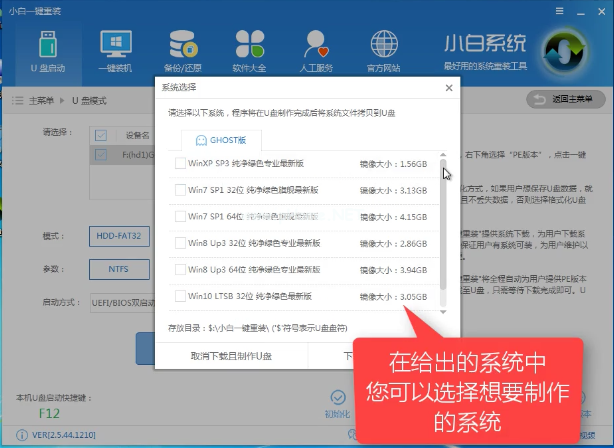
U盘启动示例9
格式化中,可以选择想要的选项。
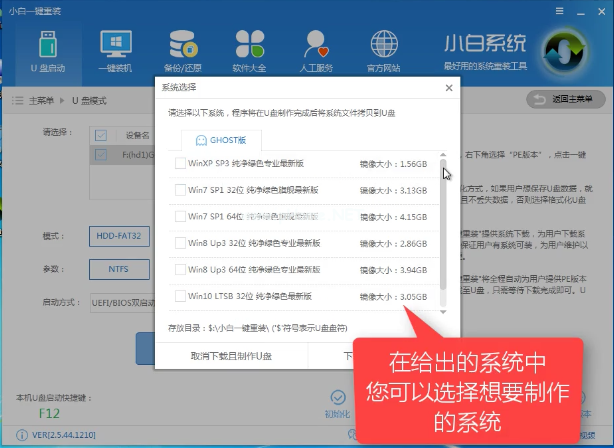
U盘启动示例10
选择想要的制作的系统
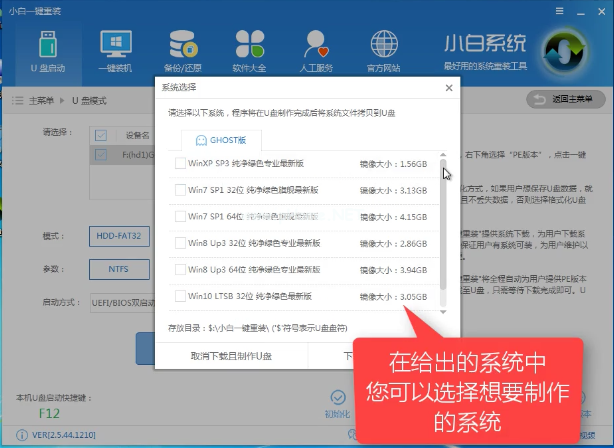
U盘启动示例11
选好系统后,点击“下载系统盘制作U盘”
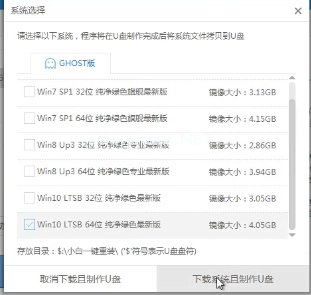
U盘启动示例12
拷贝系统镜像,等待即可。
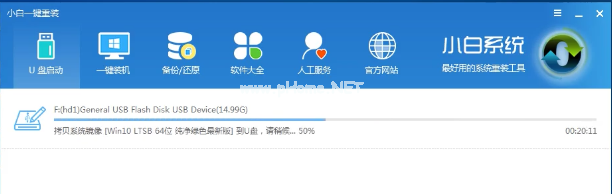
U盘启动示例13
完成U盘启动盘制作,点击“确定”
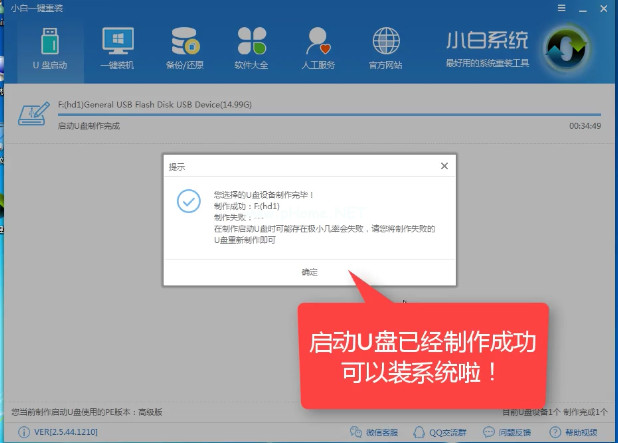
U盘启动示例14
在快捷键根据电脑品牌,选择开机快捷键
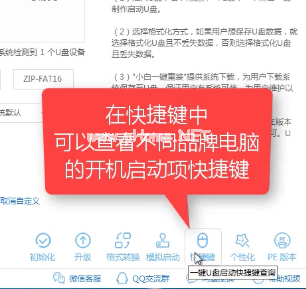
U盘启动示例15
重启系统,开始安装制作好的U盘
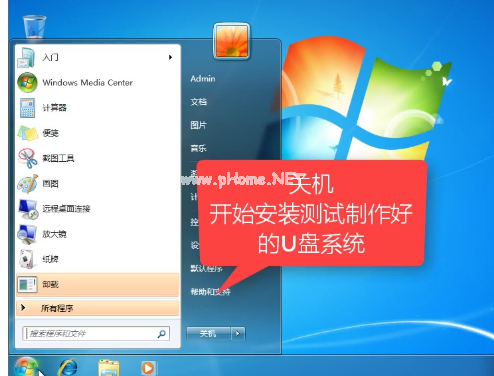
U盘启动示例16
重启时,使用快捷键进入界面,具体使用什么快捷键,去网上搜索相对的电脑品牌快捷键,选择第二项
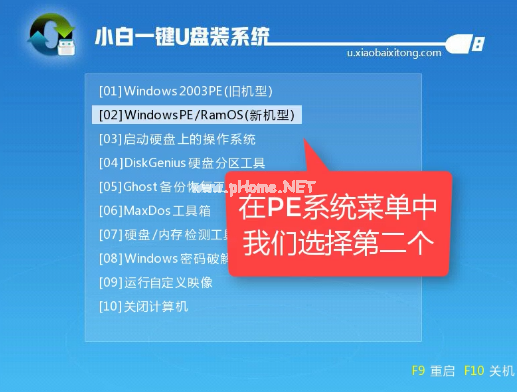
U盘启动示例17
选择第二个
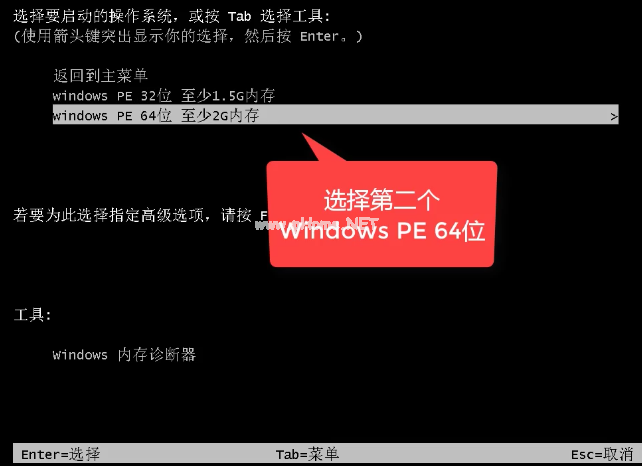
U盘启动示例18
自动检测U盘系统
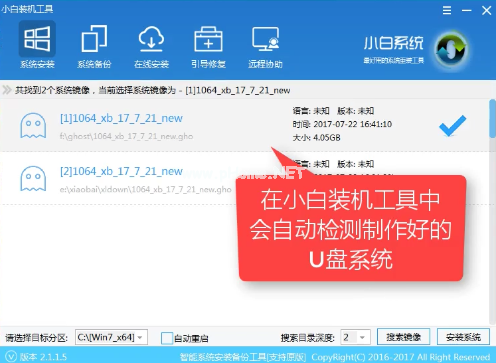
U盘启动示例19
点击“安装系统”
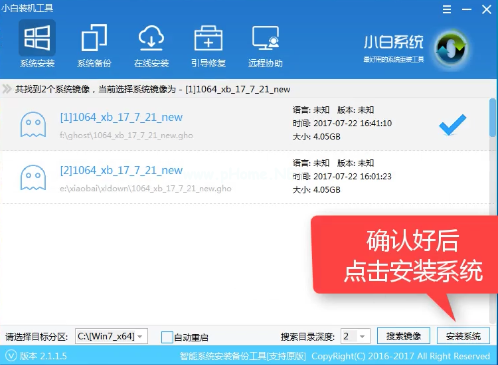
U盘启动示例20
选择目录分区的路径。
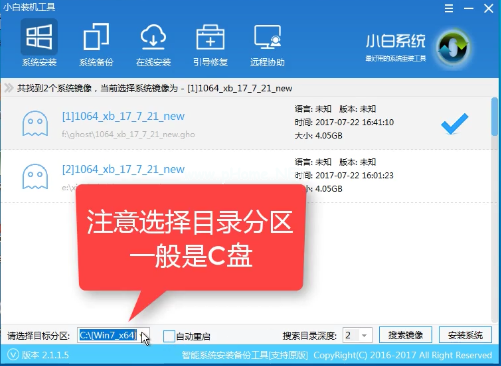
U盘启动示例21
点击“继续”
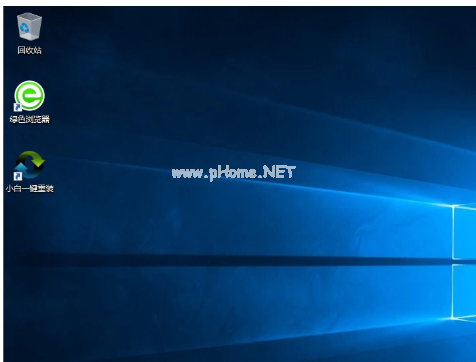
U盘启动示例22
点击“重启”,拔掉U盘。
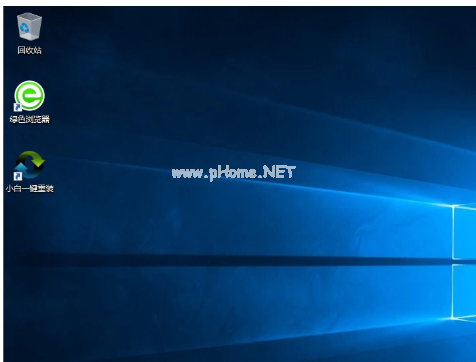
U盘启动示例23
完成安装系统。
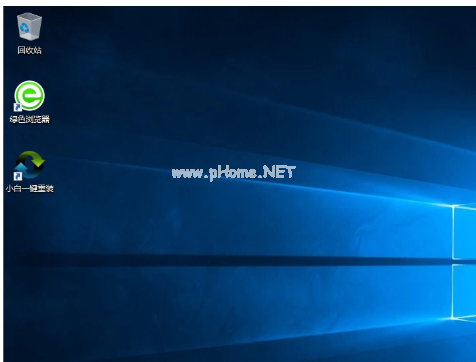
U盘启动示例24
以上就是如何用U盘启动盘制作安装系统的操作步骤了,希望能够帮助到你们。在该流程中有任何不懂得都可以对小编进行提问哦。