大神教你U盘启动盘制作
- 2017-09-11 10:05:46 分类:u盘教程
假如有一套关于U盘启动盘怎么制作操作,你还会苦恼吗?一套只需稍微动动手指头的操作,你还会犹豫吗?一种集简单,方便于一身的操作就是你梦想的好伙伴,随小编的这套U盘启动盘怎么制作的图文流程,操练起来吧。
你想要一套简单的U盘启动盘如何制作的操作吗?你想弄清楚U盘启动盘如何制作是怎么回事吗?跟着小编的步骤,一起把这些问题解决了。
U盘启动盘制作图文流程
先安装并打开小白一键U盘装系统,默认模式设定。
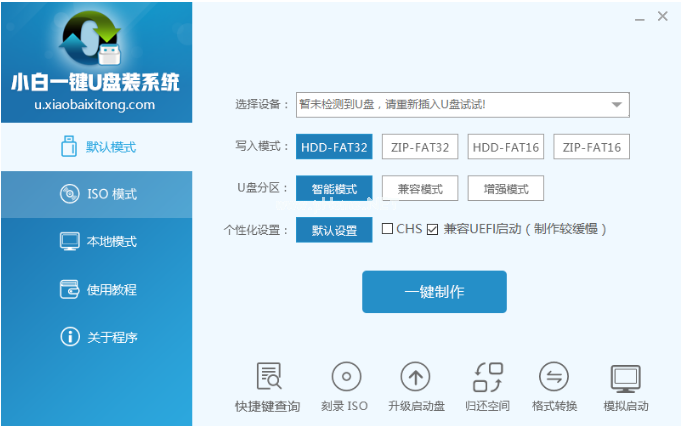
怎么制作U盘启动盘示例1
插入U盘设备,
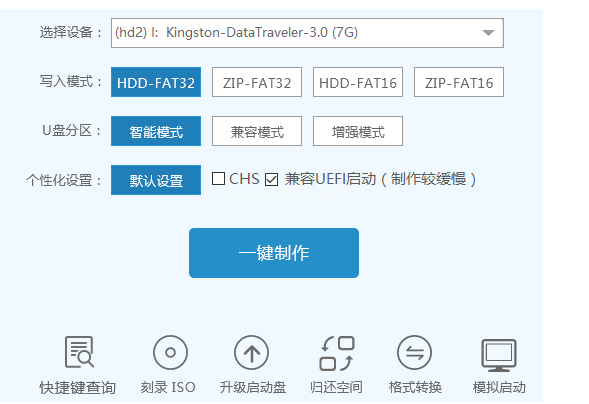
怎么制作U盘启动盘示例2
选定设置后,点击“一键制作”按钮,点击“确定”
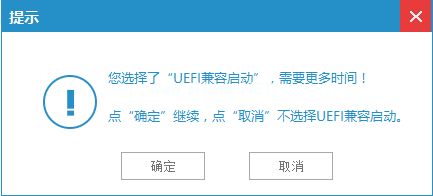
怎么制作U盘启动盘示例3
点击确定
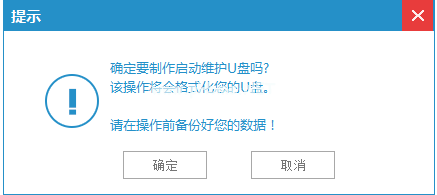
怎么制作U盘启动盘示例4
开始写入
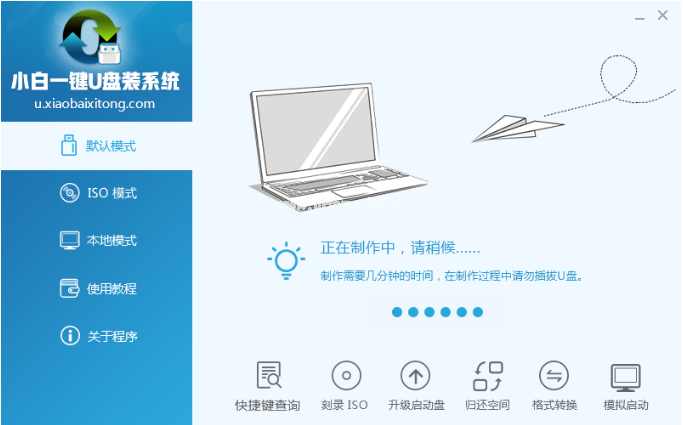
怎么制作U盘启动盘示例5
选择是否启动模拟测试
<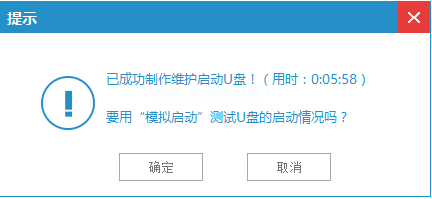
怎么制作U盘启动盘示例6
小白U盘启动工具制作完成,在软件上的“快捷键”查询找到相应主板的bios启动按键,在主板biso里面设置usb设备为第一启动顺序。
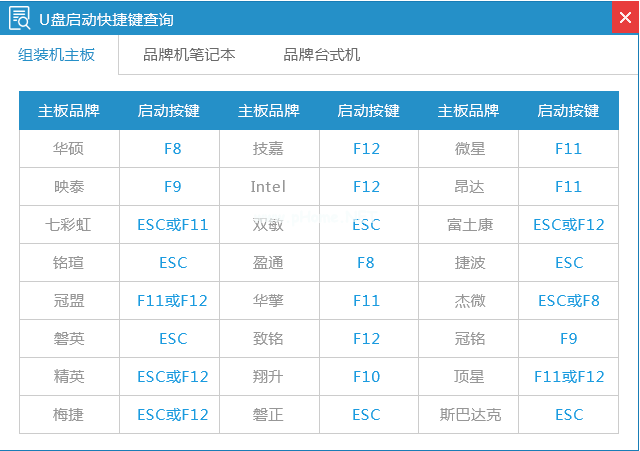
怎么制作U盘启动盘示例7
进入U盘启动后出现的界面,选择第一项。
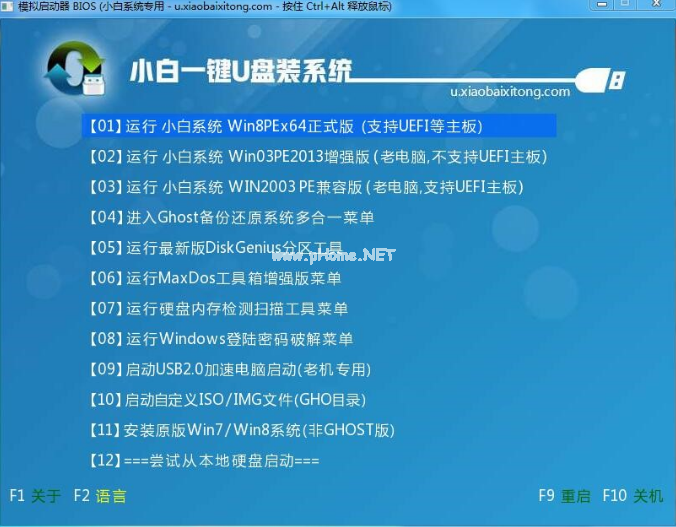
怎么制作U盘启动盘示例8
进入到小白系统pe桌面后,通过加载小白一键备份还原工具,选择系统目标安装盘符和提前准备的系统文件,按照提示步骤下一步。

怎么制作U盘启动盘示例9
等待,
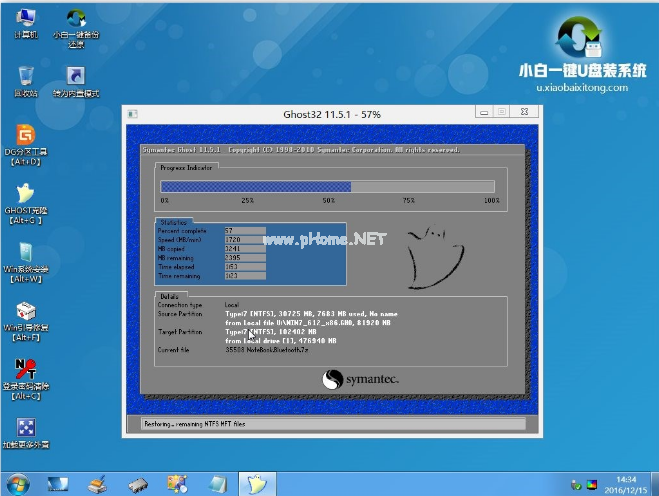
怎么制作U盘启动盘示例10
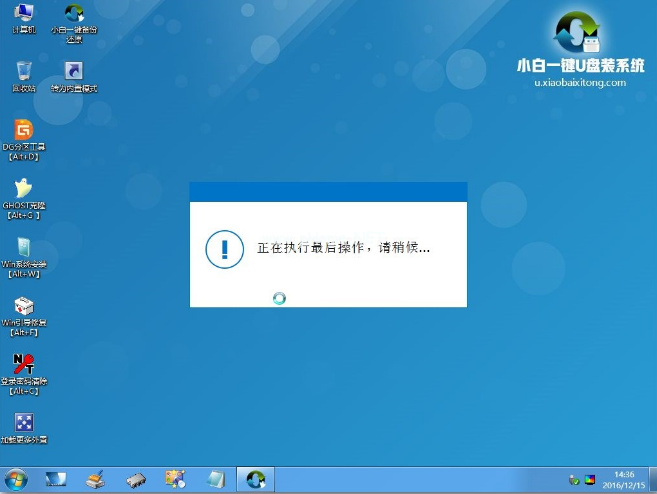
怎么制作U盘启动盘示例11
自动重启系统,完了之后则成功安装好系统

怎么制作U盘启动盘示例12
以上的全部内容就是小编为网友们带来的U盘启动盘制作的讲解教程。