大神教你怎么用u盘装系统
- 2017-09-12 10:03:29 分类:u盘教程
小编理解到大家都想知道用u盘怎么装系统的方法,毕竟这个方法特别适合我们使用,鉴于最近想知道这个方法的朋友越来越多,小编在这里就要把u盘安装系统的方法分享给大家了。
用u盘装系统是目前最简单、最安全、最实用的安装系统的方法,满足绝大部分用户的基本需求,如果你不知道该怎么制作U盘、安装,那么小编我今天将教大家用u盘如何装系统
怎么用u盘装系统教程
我们搜索【小白一键重装系统】
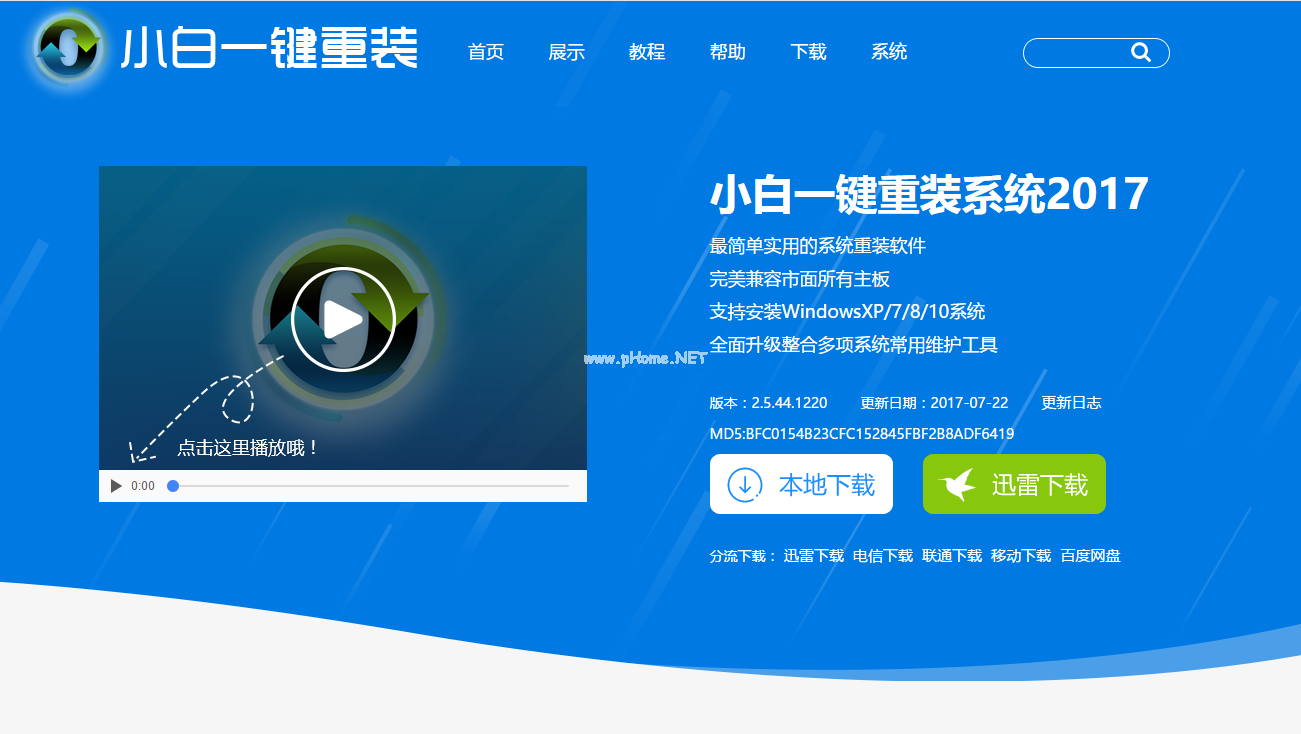
怎么用u盘装系统示例1
下载并打开,注意,在打开之前关闭安全软件,以免安装失败,
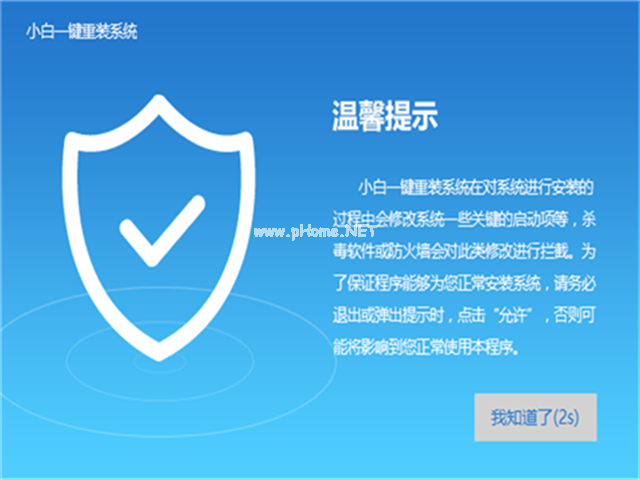
怎么用u盘装系统示例2
插入U盘,并选择U盘
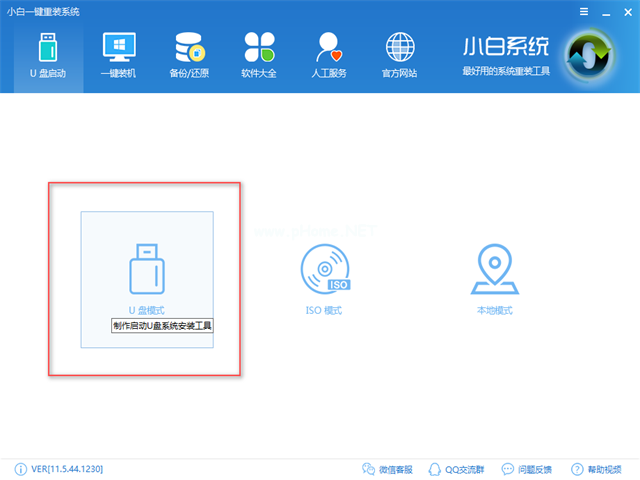
怎么用u盘装系统示例3
点击一键制作u盘
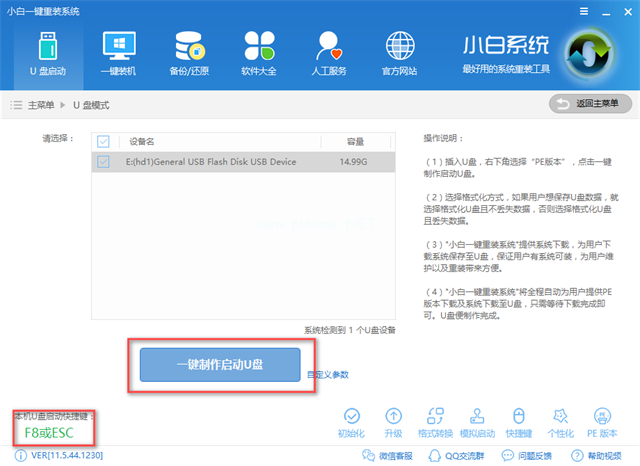
怎么用u盘装系统示例4
选择格式化模式,建议不丢失数据,点击确定
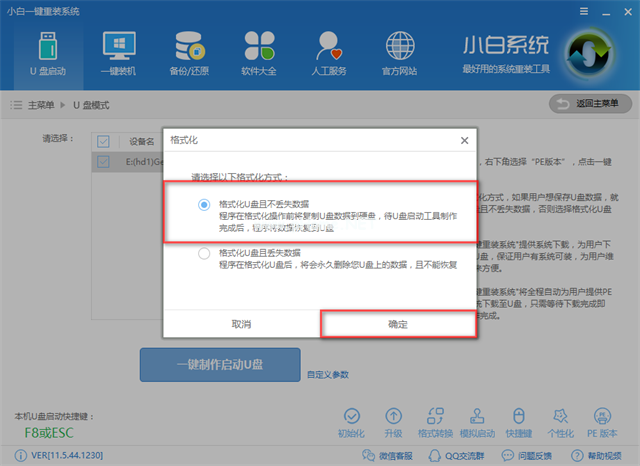
怎么用u盘装系统示例5
选择想要的系统镜像下载并制作,如果你已经有了则可以取消下载,只制作U盘,
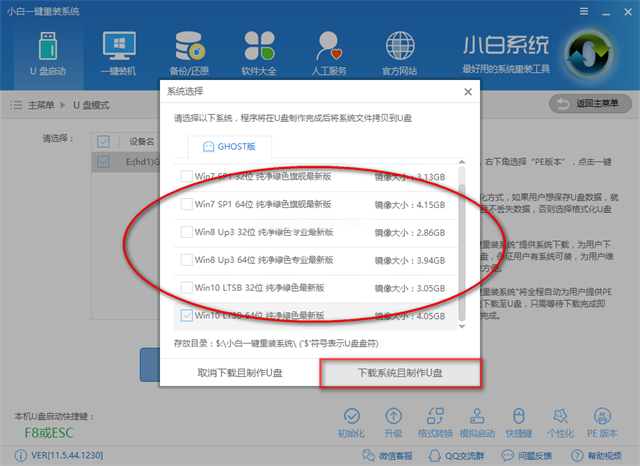
怎么用u盘装系统示例6
制作中,
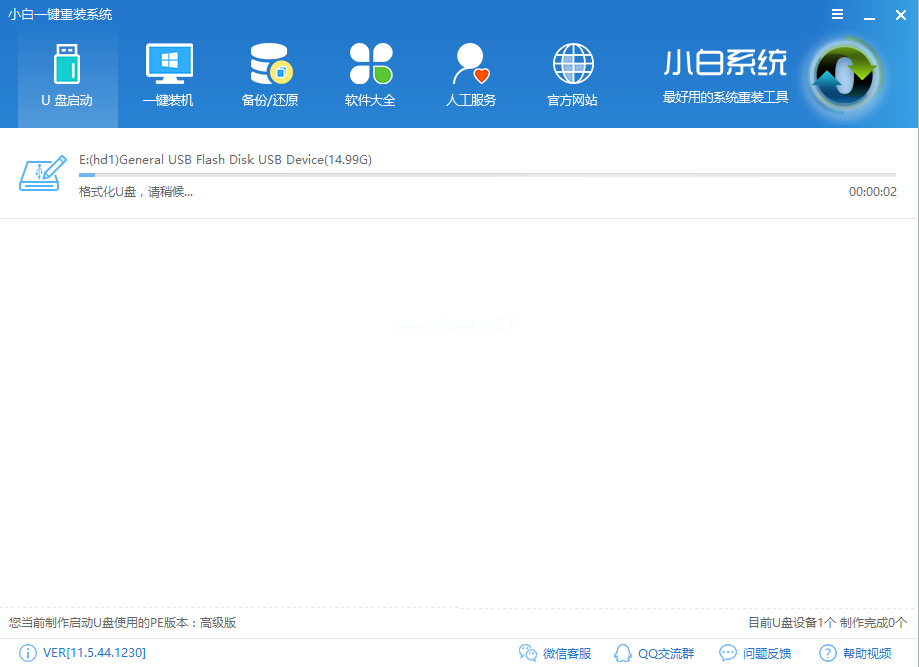
怎么用u盘装系统示例7
制作成功后,我们重启电脑,进入bios设置,快捷启动键在下图
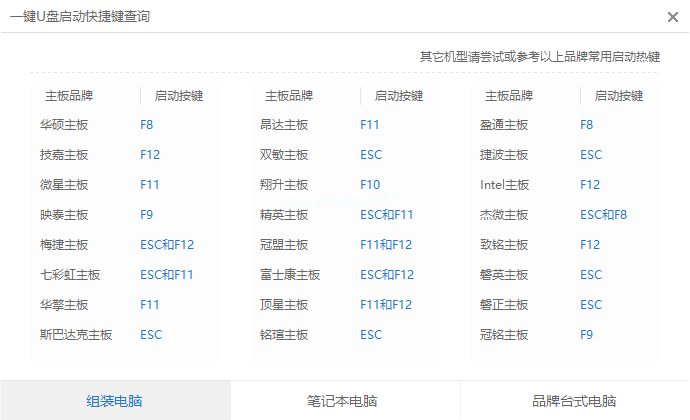
怎么用u盘装系统示例8
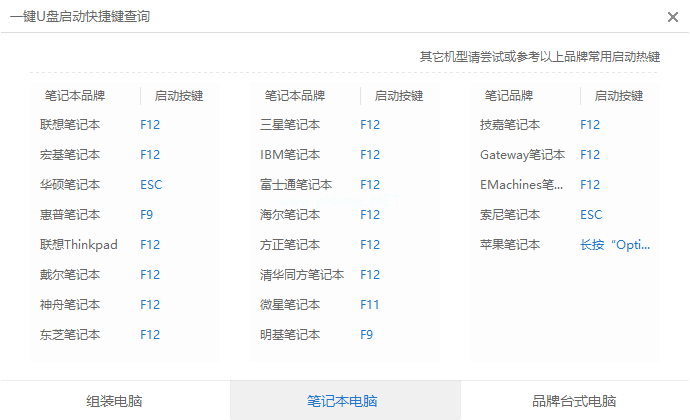
怎么用u盘装系统示例9

怎么用u盘装系统示例10
我们利用键盘【→,←】,将菜单选项移到BIOS
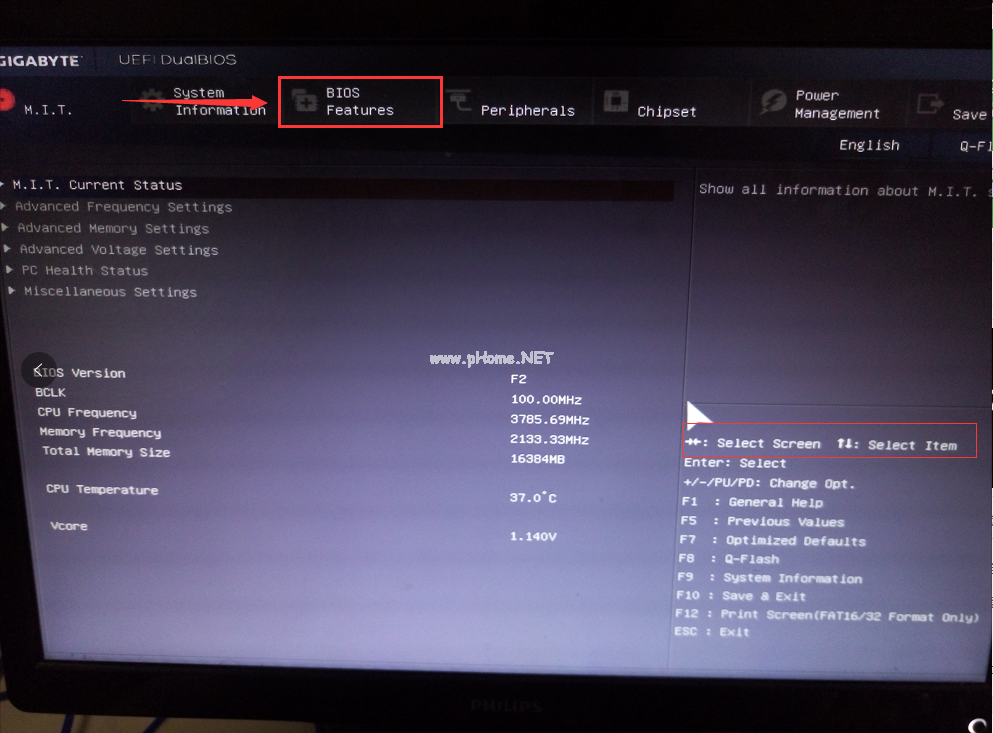
怎么用u盘装系统示例11
通过【↑,↓】将子菜单,如下图,带有(USB)的启动下置顶,方便检索启动
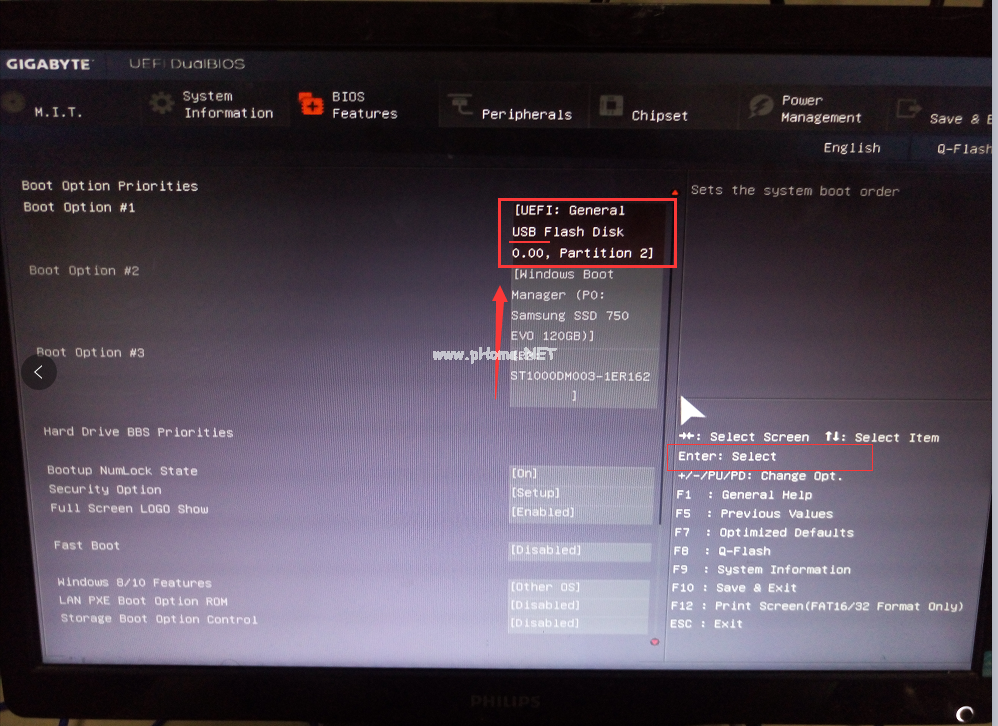
怎么用u盘装系统示例12
按下enter
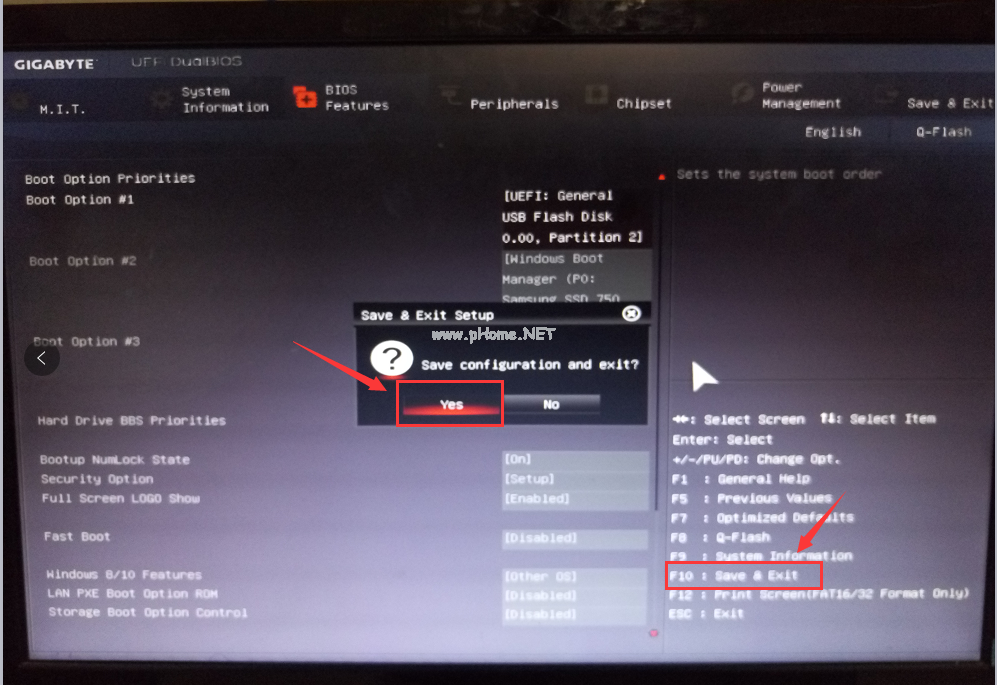
怎么用u盘装系统示例13
进去windows启动管理器,选择一个就可以启动了,如果还要进行高级选项,按F8,
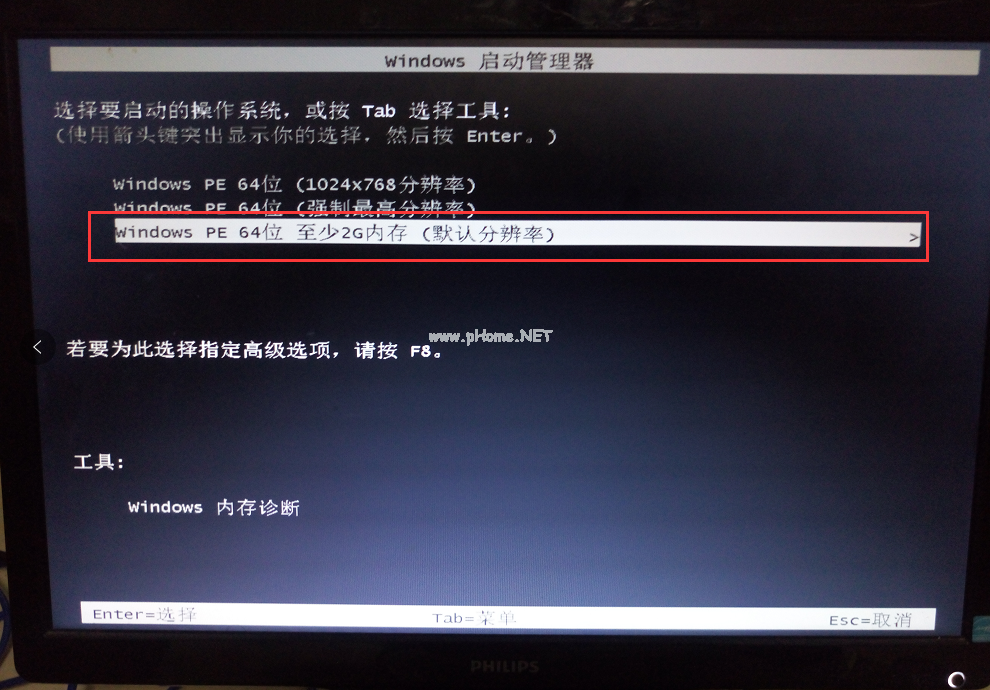
怎么用u盘装系统示例14
进入安装界面

怎么用u盘装系统示例15
设置系统中
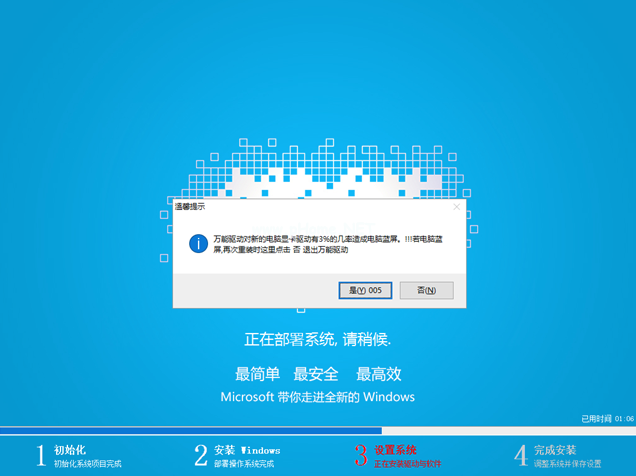
怎么用u盘装系统示例16
安装驱动
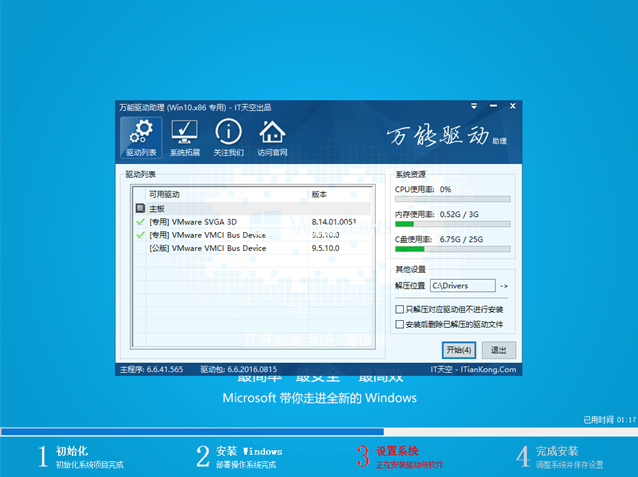
怎么用u盘装系统示例17
安装成功
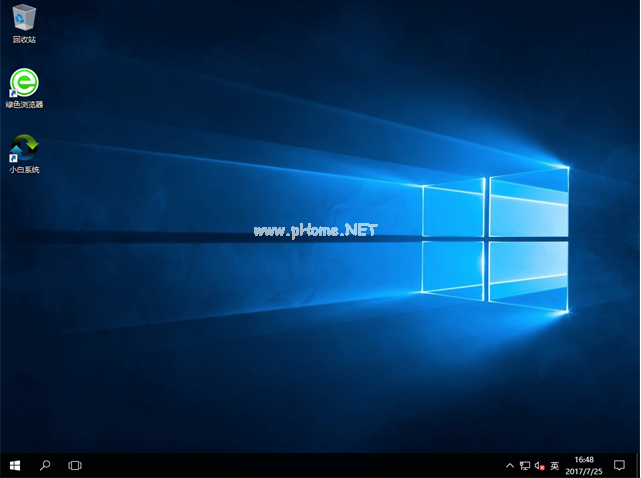
怎么用u盘装系统示例18
以上就是用u盘安装ghost win7系统教程的全部内容了,如果你感兴趣的话可以去小白官网下载哦