软碟通制作u盘启动制作图文教程
- 2017-09-12 16:00:49 分类:u盘教程
很多朋友都想要学习软碟通制作u盘启动系统的方法,毕竟软碟通制作u盘启动的方法非常简易,那么到底软碟通怎么制作u盘启动呢?下面小编就给大家带来软碟通制作u盘启动图文教程吧,希望大家看完之后都能够喜欢这个方法哦!
很多朋友都想要知道软碟通如何制作u盘启动的方法,其实软碟通制作u盘启动的方法是非常简单的,如果大家想要学习的话,小编当然会教大家软碟通如何制作u盘启动的方法!下面就给大家带来软碟通如何制作u盘启动图文教程吧。
软碟通制作u盘启动教程
首先我们需要准备
Ultralso软件
镜像文件
4g内存以上的U盘一个
1.鼠标右键“以管理员身份运行”UltraISO图标,如下图
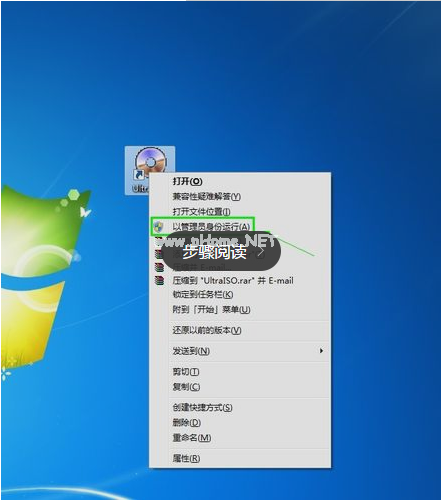
怎么用软碟通制作u盘启动示例1
2.打开UltraISO的窗口后点击左上角的“文件”再点击“打开”

怎么用软碟通制作u盘启动示例2
3.浏览到存放镜像文件的目录,选中该目标文件,点击“打开”按钮
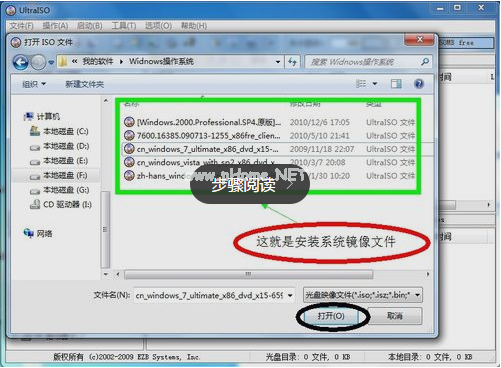
怎么用软碟通制作u盘启动示例3
4.然后再次回到UltraISO窗口,点击菜单栏中的“启动”选“写入硬盘镜像”

怎么用软碟通制作u盘启动示例4
5.接下来在弹出的窗口直接点击“写入”按钮(注:将写入方式选择为“USB-HDD+”,如果不是这个模式,可能导致电脑无法通过U盘正常启动。)

怎么用软碟通制作u盘启动示例5
6.请等待片刻,正在将安装系统的镜像文件数据写入到U盘里

怎么用软碟通制作u盘启动示例6
7.写入完成后,会在计算机窗口创建一个可移动存储设备
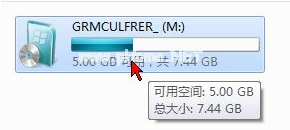
怎么用软碟通制作u盘启动示例7
以上就是软碟通如何制作u盘启动的全部教程了,希望可以帮助到您。