大神教你uefi如何引导系统
- 2017-09-18 13:20:03 分类:u盘教程
有些网友在网上会这般问道,需要更新系统,就必须使用uefi,但是uefi如何系统引导却是一头雾水。那么今天就来看看uefi如何引导系统吧。
网上有人问,uefi如何启动系统?对于uefi引导系统,小编还是有一种方法可以解决的。现在就uefi如何启动系统拿来跟大家分享一下吧。
uefi如何引导系统图文解说
进入设置主界面,点击Boot菜单
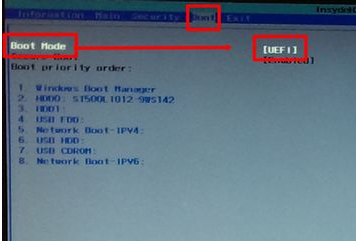
uefi示例1
回车,打开设置项,使用上下键选择引导模式Legacy
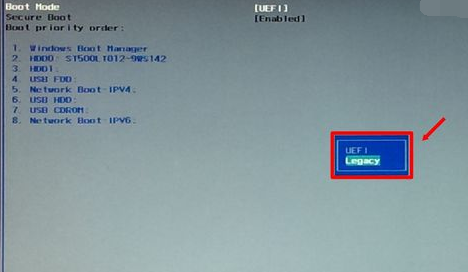
uefi示例2
点击OK
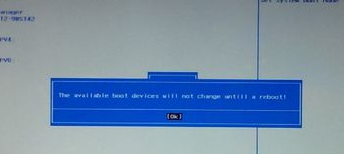
uefi示例3
点击 yes ,重启电脑
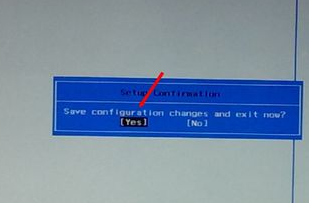
uefi示例4
第一项(HDD)为硬盘启动,第二项(USB)为u盘启动,第三项(Network)为网络启动。
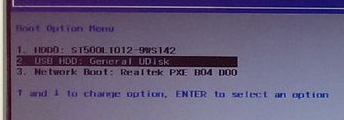
uefi示例5
设置好u盘启动(USB),重启电脑就会认已经制作好的u盘PE系统
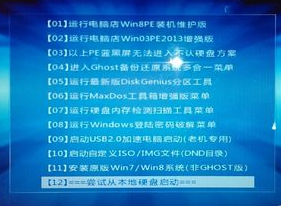
uefi示例6
如果要安装Windows7操作系统,必须将磁盘转换为MBR引导。

uefi示例7
按Shift + F10组合键,打开命令提示符。输入:Diskpart 按回车,进入操作界面。
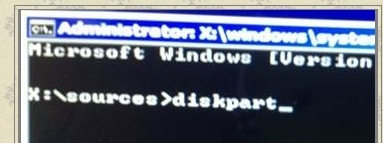
uefi示例8
输入:list disk 按回车执行命令
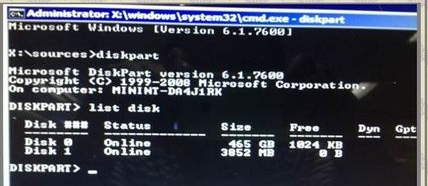
uefi示例9
输入:select disk 0 按回车
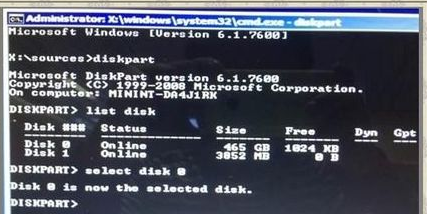
uefi示例10
输入:Clean 按回车,清空当前磁盘分区
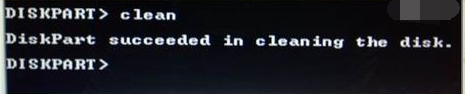
uefi示例11
输入:convert mbr 按回车,将硬盘引导模式转换为MBR分区

uefi示例12
操作完成之后,关闭此命令提示符窗口,继续按照正常的方法安装Windows 7系统,然后使用硬盘引导模式转成legacy模式,当遇到无法正常启动系统时。如果要正常启动,就需要把引导模式变回UEFI模式。
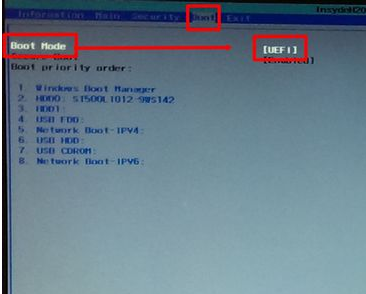
uefi示例13
以上全部就是uefi如何引导系统的操作了。系统是win7系统,如果要用别的系统,可以作为一种参考,而不能作为一种流程去使用。