U盘启动盘制作工具推荐
- 2017-09-21 10:40:00 分类:u盘教程
网上U盘启动盘制作工具有不少,不过有一些是版本老旧,已经无法根据新版系统换系统了,为了让新手们少走弯路,小编向你们推荐白一键重装U盘启动盘,该工具简单,快捷而且高效,是新手的不二之选。
新手网友的问怎么制作U盘启动盘,想使用U盘安装系统,但是又不会使用U盘启动盘制作工具。笔者向你们分享一篇小白一键重装U盘启动盘制作的流程,就明白U盘启动盘制作不复杂了。
U盘启动盘制作工具教程介绍
首先,在网上搜索并下载“小白一键重装系统”,在其官网上下载该软件工具。
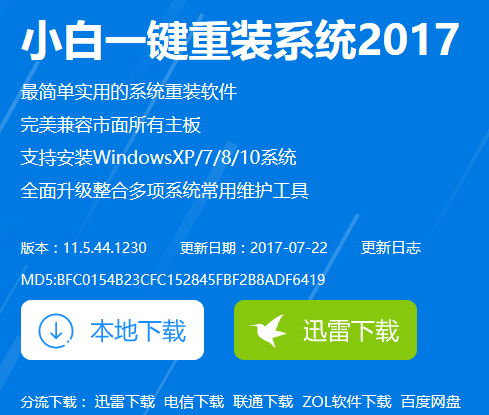
U盘示例1
准备好一个8G以上的U盘
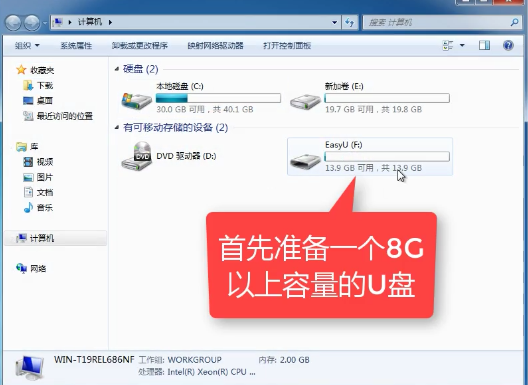
U盘示例2
打开安装好的“小白一键重装”(安装前,先把安全卫士或杀毒软件关闭,避免引起冲突导致安装失败)
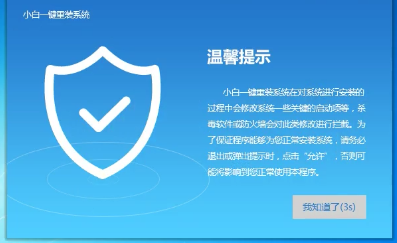
U盘示例3
打开“U盘启动”,在下列菜单中,选择U盘模式。

U盘示例4
软件识别后的U盘,出现在列表中,勾选U盘。
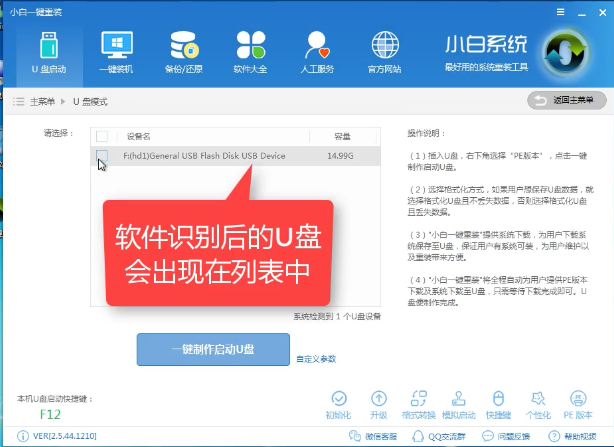
U盘示例5
右下角,选择PE版本
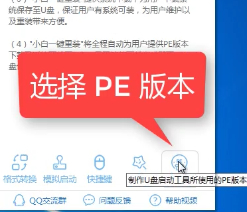
U盘示例6
在弹出的界面中,有“初级版”和“高级版”两个选项版本,小编建议选择“高级版”。
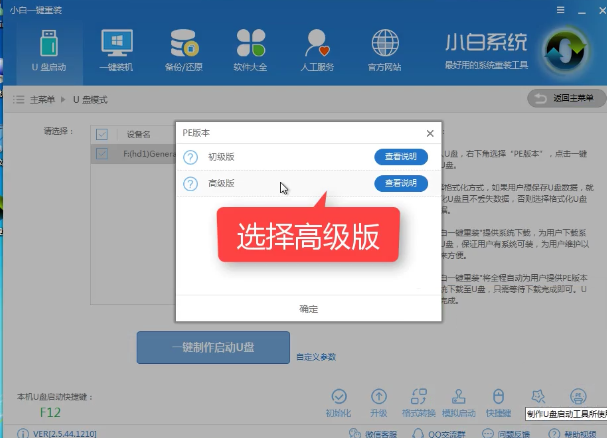
U盘示例7
。
可以定义相关参数
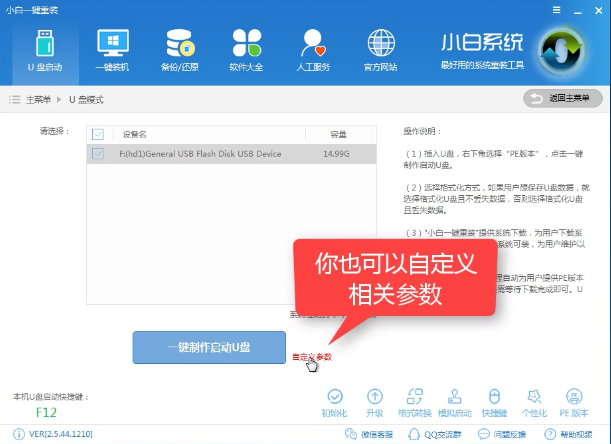
U盘示例8
确定好相关设置后,点击一键制作,启动U盘。
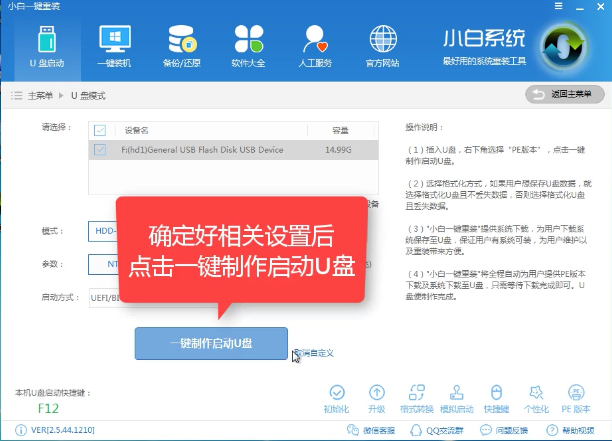
U盘示例9
格式化中,有“格式化U盘且不丢失数据”和“格式化U盘且丢失数据”可以选择想要的选项。
是想清除U盘,还是想保留U盘里面相关的资料文件,建议选择第一选项。点击“确定”。
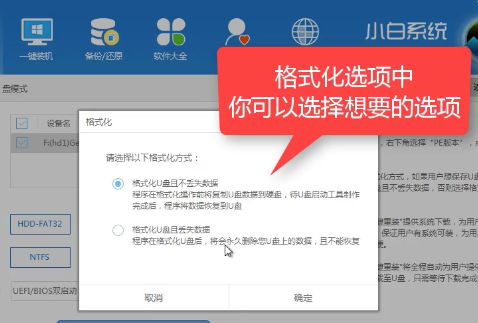
U盘示例10
在给出的系统中,您可以选择想要制作的系统,在这里我们选择的是win10 64位。
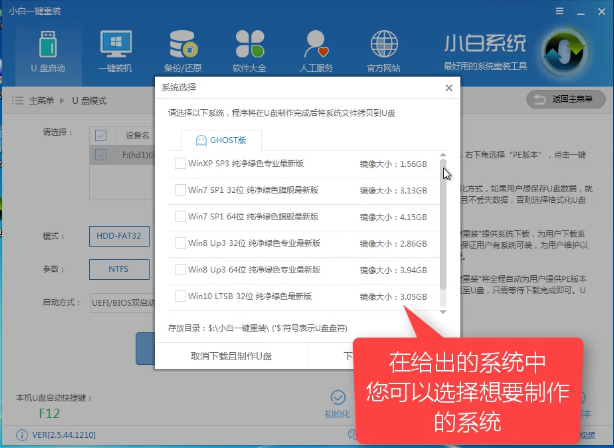
U盘示例11
选择好系统后,点击勾选,确定好点击“下载系统盘制作U盘”进行系统下载。
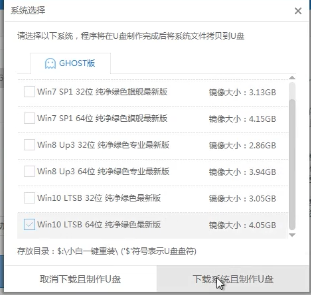
U盘示例12
系统正在下载中,无需任何操作,等待即可。
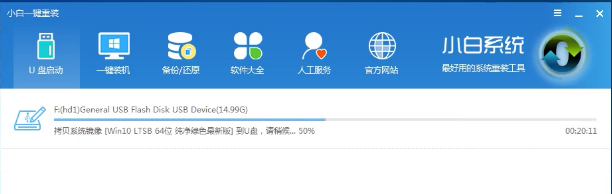
U盘示例13
制作完成后,会弹出下图界面提示启动U盘制作完成,点击“确定”即可。
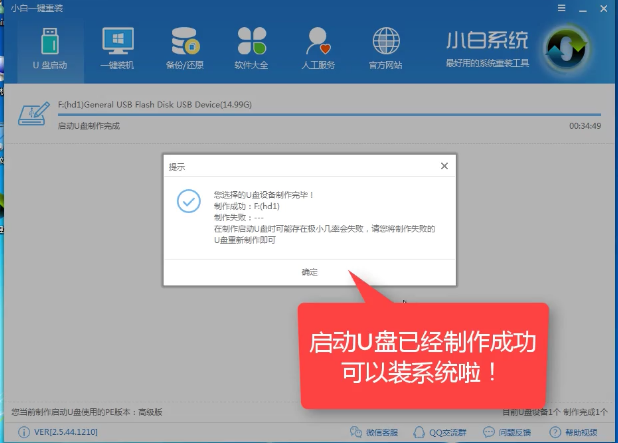
U盘示例14
至此,小白一键重装U盘启动盘制作工具已经完成了。