大神教你u盘安装系统
- 2017-09-27 16:02:59 分类:u盘教程
网上U盘启动盘制作工具有不少,不过有一些是版本老旧,已经无法根据新版系统换系统了,为了让新手们在使用U盘安装系统的时候少走弯路,小编向你们推荐白一键重装U盘启动盘来安装系统该工具操作简单,安装高效,是新手的不二之选
有的新手网友的还在为没有系统光盘而烦恼,其实小编想说使用U盘安装系统才是当今的安装系统的主流笔者向你们分享一篇小白一键重装系统U盘安装系统的流程,就明白U盘安装不复杂了。
u盘安装系统
首先,在网上搜索并下载“小白一键重装系统软件”

u盘示例1
准备好一个8G的U盘。
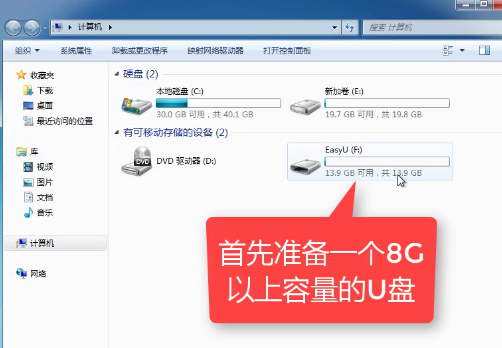
u盘示例2
安装“小白一键重装系统”(在安装之前,先把卫士或杀毒软件关闭,避免引起冲突,导致安装失败。)安装好以后,打开。
在主页面中,点击U盘启动菜单中的U盘模式。
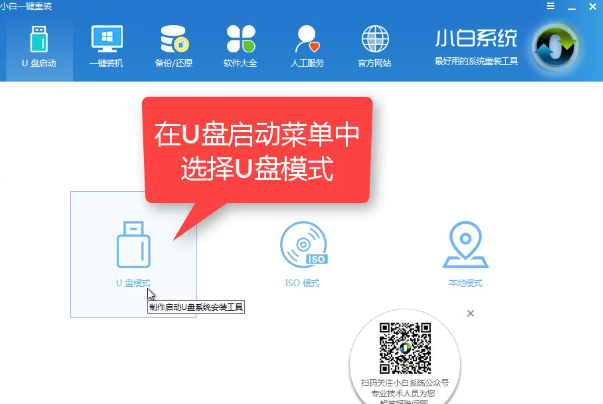
u盘示例3
小白会自动识别U盘,在列表中出现,勾选它。

u盘示例4
在右下角,点击PE版本。
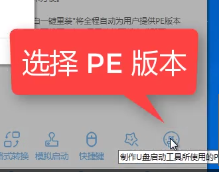
u盘示例5
这里选择高级版本,建议选择高级版。
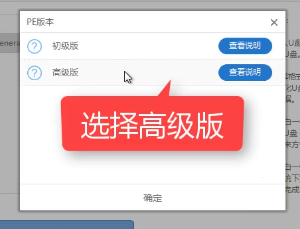
u盘示例6
你也可以自定义相关参数。
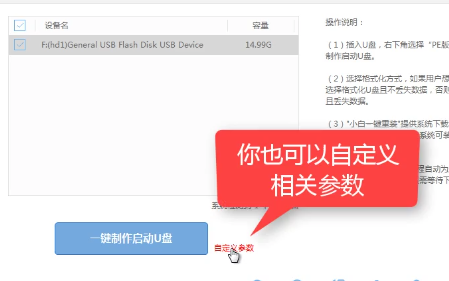
u盘示例7
确定好相关设置以后,点击“一键制作启动U盘安装”。
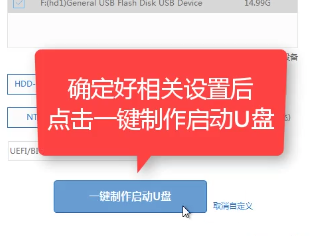
u盘示例8
在格式化选项中,可以选择失去数据,也可以选择保留数据。然后点击确定。
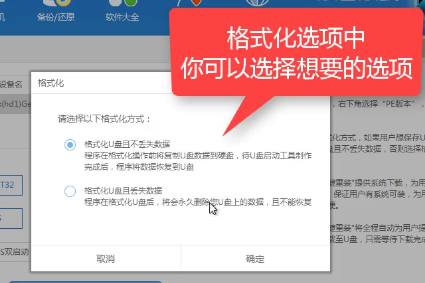
u盘示例9
在给出的系统中,选择需要制作的系统,然后点击下载系统且制作U盘
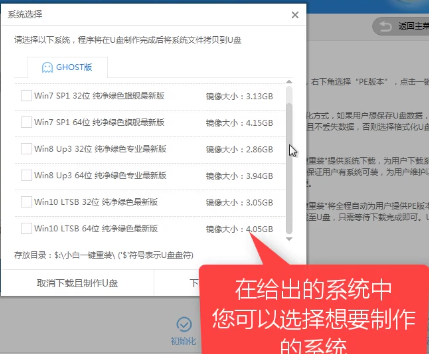
u盘示例10
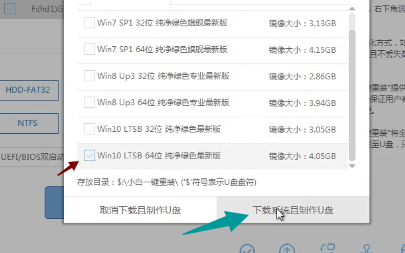
u盘示例11
等待系统下载到U盘中,
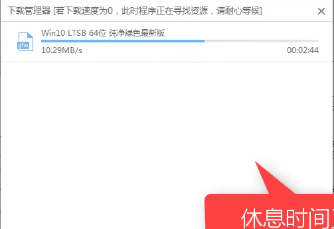
u盘示例12
启动U盘制作成功,可以装系统了。

u盘示例13
在弹出的对话框中,点击“保留”。
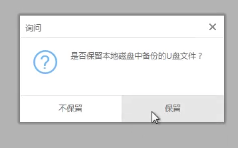
u盘示例14
在快捷键的菜单中,可以查看开机启动项的快捷键。
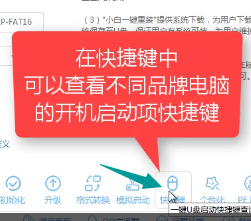
u盘示例15
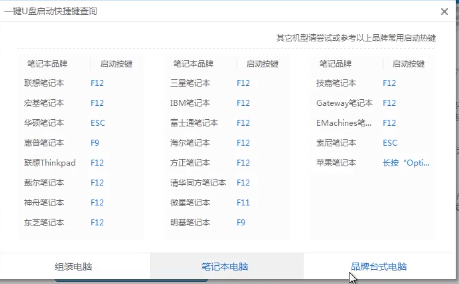
u盘示例16
确定好以后,关闭该软件,点击“系统重启”
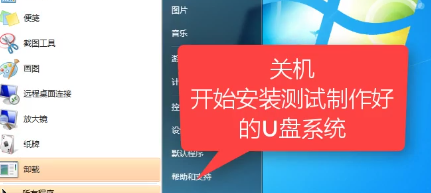
u盘示例17
系统进入重启状态
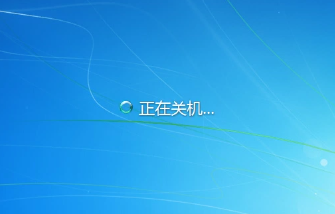
u盘示例18
在系统重启画面中,按快捷键进入,在这里我们选择第二个
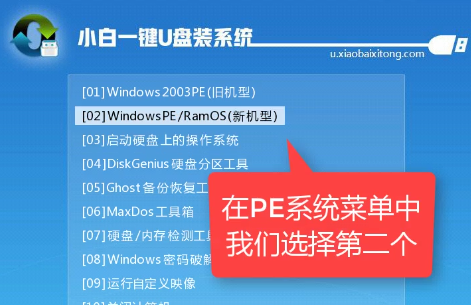
u盘示例19
选择第二个Windows PE64 位.
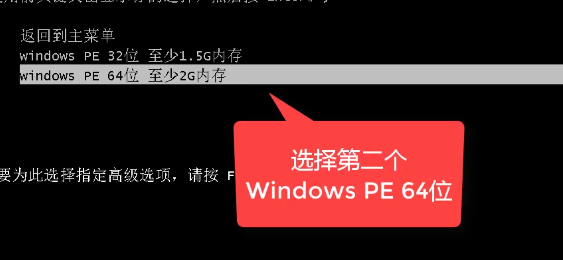
u盘示例20
进入系统启动画面。
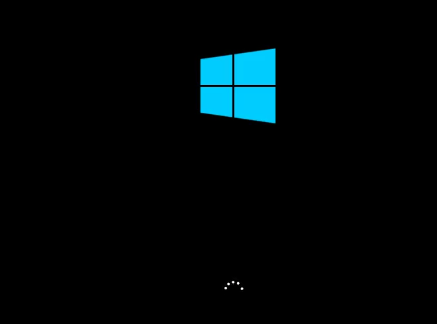
u盘示例21
正在初始化系统,,,

u盘示例22
进入界面后,会自动检测制作好的U盘,勾选第一项。
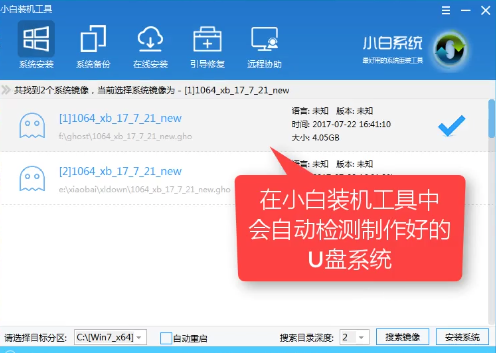
u盘示例23
确定好以后,点击安装系统。
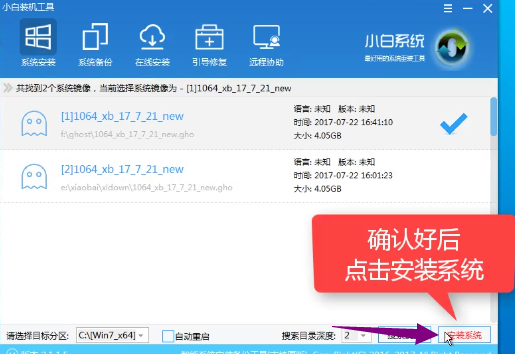
u盘示例24
在这里要注意目录分区一般是C盘。
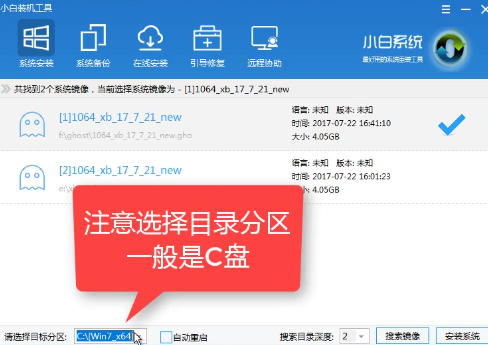
u盘示例25
在弹出的对话框中,点击继续。
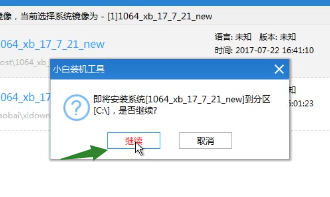
u盘示例26
系统正在安装,请稍等。
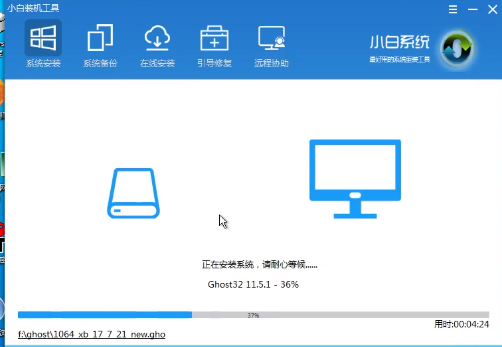
u盘示例27
安装完毕后,弹出对话框,点击重启,重启前拔掉U盘
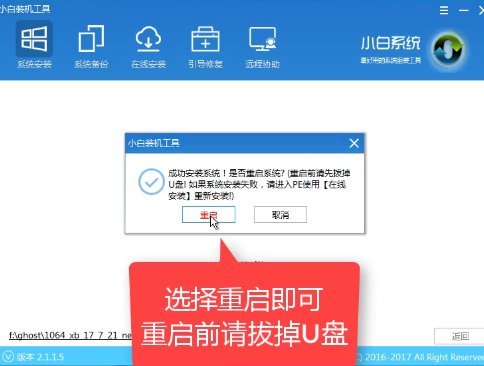
u盘示例28
经过系统的重启后,系统终于安装成功了。
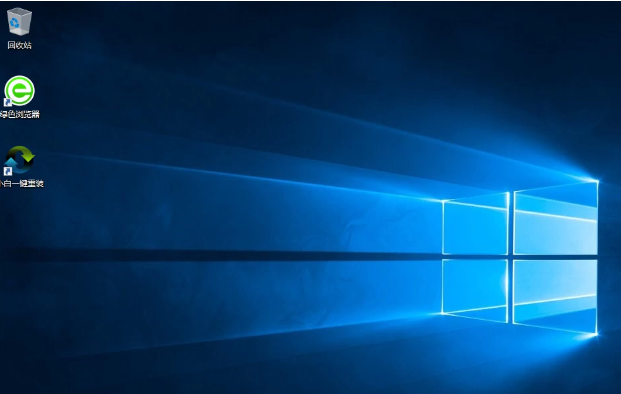
u盘示例29
以上就是使用小白一键重装系统,U盘安装系统的流程了。